5 Tips to Split Excel Sheet for Easy Printing
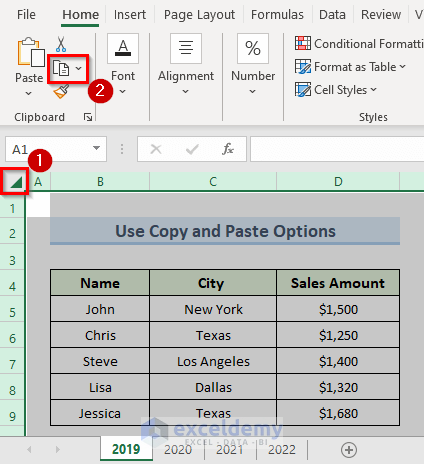
Mastering Excel for efficient printing isn't just about knowing your way around cells and formulas; it's about ensuring your spreadsheets are ready to transform into well-formatted, print-friendly documents. Whether you're preparing a financial report or an inventory list, splitting your Excel sheet for easy printing can streamline your workflow, saving you time and hassle. Here are five effective tips to help you achieve this:
1. Use Page Layout View
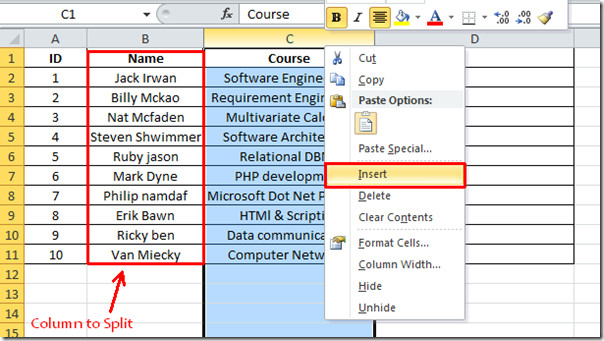

Excel offers a feature called Page Layout View, which gives you a preview of how your data will look on paper. Here’s how you can use it:
- Select the Page Layout view tab at the bottom right of your Excel window.
- Review the print area, margins, and scaling to ensure all vital data fits within the page bounds.
- Adjust the scaling if some content gets cut off.
💡 Note: Using Page Layout View is especially beneficial when you want to visualize the print area and manage scaling accurately for printing.
2. Set Print Areas

Printing an entire worksheet might not always be necessary, especially when you need to focus on specific data. Here’s how to define print areas:
- Highlight the cells or ranges you want to print.
- Go to the Page Layout tab, click on Print Area, then Set Print Area.
- To add more areas, repeat the process or use Add to Print Area.
Setting print areas lets you control what gets printed, ensuring that only relevant data appears on each page.
3. Break Your Sheet with Page Breaks

Excel allows you to manually insert page breaks to separate data across pages:
- Select where you want the page break to occur.
- Go to Page Layout, then under Page Setup, click Breaks and choose Insert Page Break.
- Adjust existing breaks by dragging the break line that appears on screen.
🛑 Note: Be cautious with page breaks as they can disrupt the flow of your data if not managed properly.
4. Use Print Titles and Headers/Footers

For documents where multiple pages are needed, maintaining consistency with headers and footers is crucial:
- From the Page Layout tab, go to Print Titles and choose rows or columns to repeat on each printed page.
- Use the Header/Footer options to add or edit headers and footers that appear on all pages.
5. Leverage Excel’s Printing Options
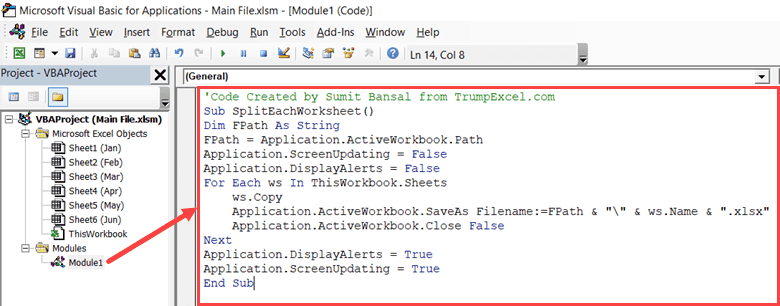
Excel provides various settings that can optimize your printing experience:
- Print Selection: Only print highlighted cells.
- Print Gridlines: Include gridlines for better readability.
- Print Headings: Include row and column headers for context.
- Page Orientation: Choose between portrait or landscape to fit your data better.
With these tips, your Excel sheet should now be ready for easy, organized printing. From setting print areas to managing page breaks and optimizing headers/footers, these techniques will help you create professional-looking printouts with minimal effort. Remember, the key to efficient printing is preparation in Excel, making sure your data is presented in a way that translates well from screen to paper.
How do I adjust the print scaling in Excel?

+
To adjust print scaling, go to the Page Layout tab, click on Scale to Fit in the Page Setup group, and adjust the percentage or fit the data to one page wide or tall.
Can I print different sections of my Excel sheet on separate pages?

+
Yes, by setting multiple print areas, you can print different sections on separate pages. Use Print Area from the Page Layout tab to set or add areas.
What should I do if some data is cut off when printing?

+
Check your print scaling or adjust page breaks to ensure all data fits within the print area. Alternatively, consider scaling your data to fit one page wide or tall.