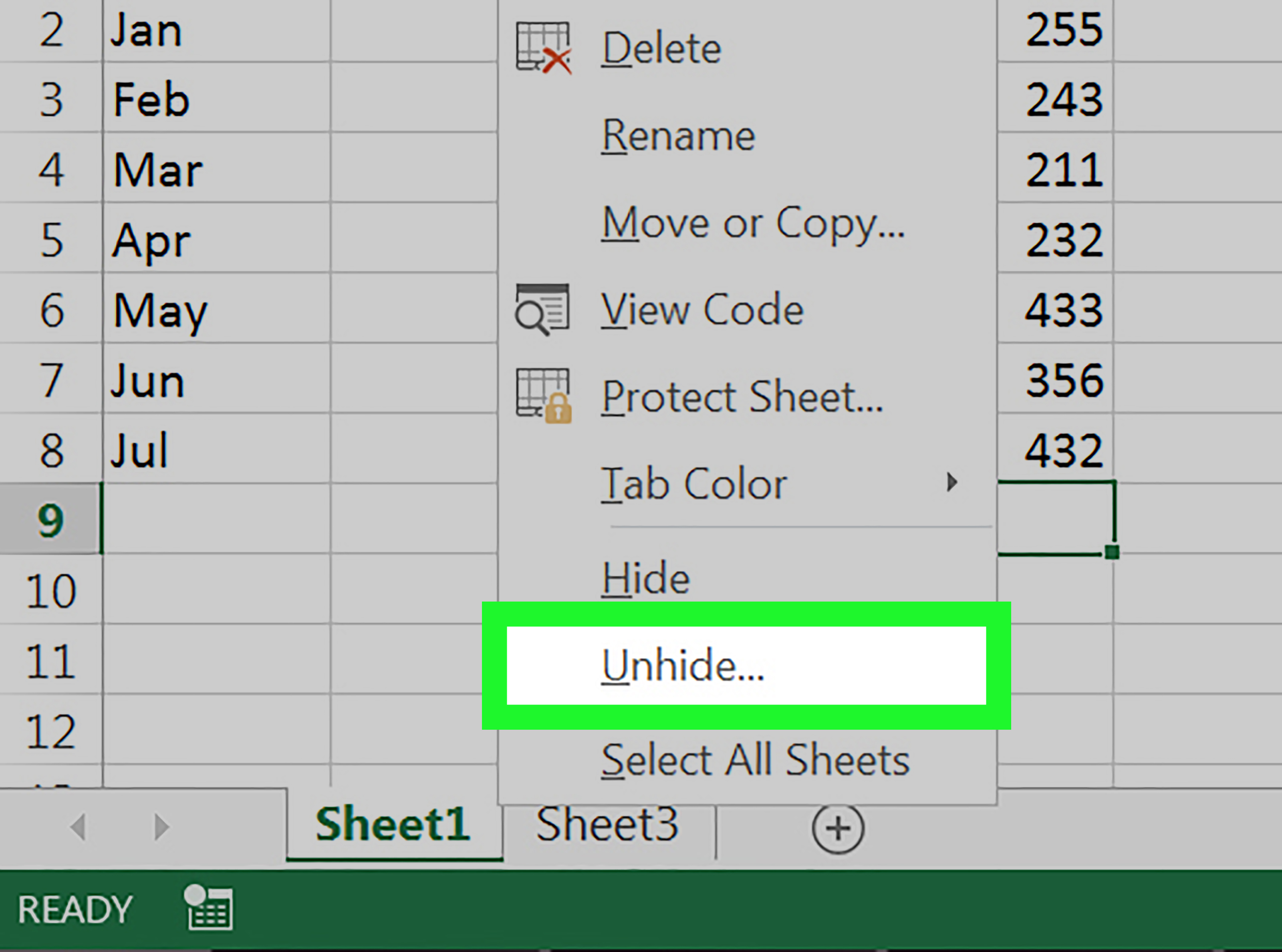5 Tips for Accessing Specific Excel Sheets Quickly

Whether you're a financial analyst, a data scientist, or just someone who frequently deals with large datasets, Excel is an indispensable tool. But when working with workbooks containing numerous sheets, navigating through them efficiently can save you a considerable amount of time. Here are five tips to access specific Excel sheets quickly, enhancing your productivity and workflow.
1. Utilize Keyboard Shortcuts


Keyboard shortcuts are the bread and butter of Excel productivity:
- Ctrl + PageUp/PageDown: Move to the previous or next sheet in your workbook.
- Ctrl + Tab: Switch between workbooks if you have multiple Excel windows open.
- Shift + F11: Add a new sheet to the workbook at the current location.
Mastering these shortcuts allows you to navigate through your workbook much faster than clicking with a mouse.
2. Custom Navigation Buttons


Adding custom navigation buttons can streamline your access to frequently used sheets:
- Right-click on the toolbar, choose "Customize the Ribbon", then "New Group".
- Add command buttons like "Go to Sheet..." or "New Sheet" which you can easily access from the ribbon.
These custom buttons provide quick access to features that can significantly reduce the time spent on sheet navigation.
3. Sheet Navigation Pane


If you have an Excel version that supports it, use the sheet navigation pane:
- Go to File > Options > Advanced.
- Under the Display options for this workbook, select the Show tabs checkbox.
This enables a small pane on the left side of your worksheet that displays all sheet names, allowing for quick clicks or even right-click options to manage sheets more effectively.
4. Name Your Sheets Wisely


Properly naming your sheets can make identification and navigation intuitive:
- Use descriptive and concise names that reflect the content of the sheet.
- Avoid using special characters that might cause issues when referencing sheets in formulas.
Consider using a system like date-based naming (e.g., "2023-01-Sales") or category-specific names (e.g., "Inventory", "Finance", "ProjectX").
5. VBA Macros for Custom Navigation


For the more advanced user, VBA macros can automate sheet navigation:
- Record a macro that moves through sheets, or write one to directly go to a specific sheet.
- Assign the macro to a button or a shortcut key for instant access.
Here's a simple VBA code snippet:
Sub GoToSheetByName()
Dim sheetName As String
sheetName = InputBox("Enter the name of the sheet to go to:")
If sheetName <> "" Then
Sheets(sheetName).Activate
End If
End Sub💡 Note: This macro requires the sheet to be properly named for it to work correctly.
By applying these tips, you can transform your Excel workflow from cumbersome to efficient. Navigating through your workbook will no longer be a time-consuming task but a seamless part of your analytical or administrative routine.
What is the fastest way to navigate between sheets in Excel?

+
The fastest way to navigate between sheets is by using keyboard shortcuts like Ctrl + PageUp/PageDown.
Can I add custom navigation to my Excel workbook?

+
Yes, you can add custom buttons to the ribbon or use VBA macros to create personalized navigation options in Excel.
Are there any Excel versions that don’t support the sheet navigation pane?

+
Some older versions of Excel, particularly those before 2013, might not support the sheet navigation pane. Always check your Excel options to see if this feature is available.
Is there a limit to the number of sheets I can navigate in Excel?

+
Excel has a limit on the number of sheets, but navigating between them is only limited by your ability to manage the tabs effectively, not by Excel itself.
Can VBA macros automatically navigate based on criteria?

+
Yes, VBA can be programmed to navigate to sheets based on specific criteria or user input, enhancing your sheet navigation further.