5 Quick Shortcuts to Switch Excel Sheets Instantly

Understanding Excel Workbooks and Sheets
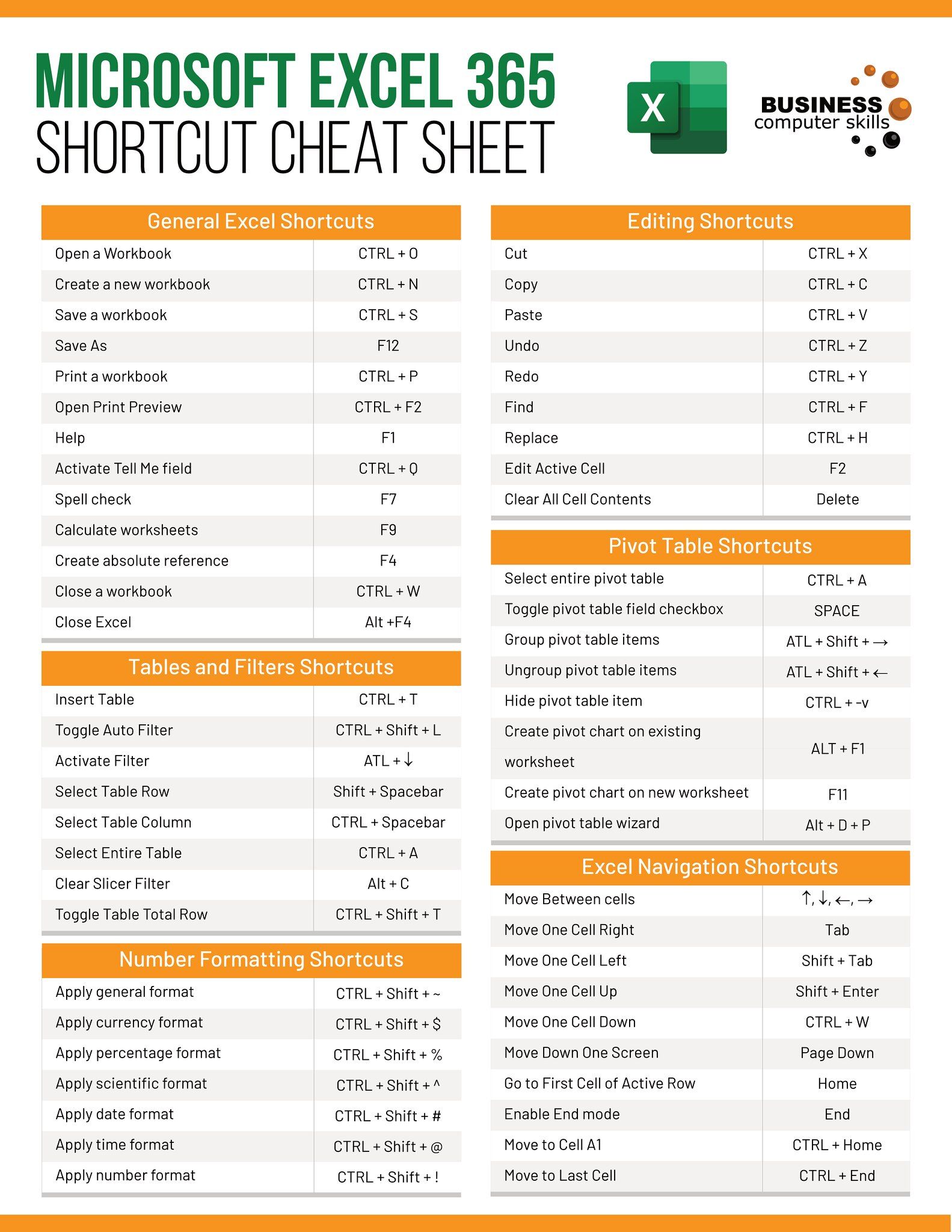
Before diving into the shortcuts for switching between sheets, it’s crucial to understand what exactly we mean by ‘workbooks’ and ‘sheets’ in Microsoft Excel. A workbook is essentially an Excel file which contains sheets, while a sheet refers to the individual pages or tabs within that workbook where data is entered and managed.
🧠 Note: Excel workbooks can hold up to 1,024 sheets, allowing for complex and detailed data organization.
5 Essential Keyboard Shortcuts to Navigate Excel Sheets

The ability to quickly move between sheets can drastically improve your efficiency in Excel. Here are five shortcuts to help you do that:
- Ctrl + Page Up: Moves to the previous sheet in the workbook.
- Ctrl + Page Down: Moves to the next sheet in the workbook.
- Alt + E, L: Opens the move or copy sheet dialog box, where you can reposition or duplicate sheets.
- F5 + S: Opens the “Go To” dialog, allowing you to enter the name of a specific sheet or select from a dropdown list.
- Right-click on a sheet tab + E: Quickly renames the active sheet (Not exactly a navigation shortcut but improves your workflow).
Using Ctrl + Page Up and Ctrl + Page Down

The most straightforward method to switch between sheets is by using the Ctrl + Page Up and Ctrl + Page Down shortcuts.
- Press Ctrl + Page Up to move to the previous sheet in the workbook.
- Press Ctrl + Page Down to move to the next sheet in the workbook.
These shortcuts are invaluable when you’re working with a large number of sheets and need to compare or move data quickly.
⚠️ Note: These shortcuts cycle through sheets in the order they appear, so if sheets are not arranged in a logical order, you might need to scroll through multiple tabs.
Navigating With Alt + E, L

Sometimes, you’ll find yourself in a situation where you need to rearrange or duplicate sheets. Here’s where Alt + E, L comes into play:
- Press Alt + E on your keyboard to bring up the Edit menu options.
- Follow with L to open the “Move or Copy Sheet” dialog.
You’ll then be presented with options to:
- Move the current sheet to another location within the same workbook or to a different workbook.
- Copy the current sheet to create a duplicate within the same workbook or in a different one.
🌟 Note: This shortcut also allows you to specify whether you want to create a copy (by checking the "Create a copy" checkbox) or simply move the sheet.
Using F5 + S for Sheet Selection

When you have many sheets and you know exactly which one you want to navigate to, using F5 + S can save a lot of time:
- Press F5 to open the “Go To” dialog box.
- Press S to shift the focus to the sheet selection area.
You can either:
- Enter the name of the sheet if you know it.
- Use the dropdown arrow to scroll through the list of sheets.
This method is particularly useful when sheets are not in a consecutive order or when there are many sheets with similar names.
Renaming Sheets Efficiently

Although not a navigation shortcut per se, Right-click on a sheet tab + E helps with organization:
- Right-click on the sheet tab.
- Press E to activate the rename option.
Quickly renaming sheets can help you keep track of your work more easily, especially when dealing with complex workbooks.
Additional Tips for Sheet Navigation

Beyond these core shortcuts, here are additional tips to enhance your navigation experience:
- Custom View: Use Excel’s Custom Views feature to save specific sheet arrangements for quicker access.
- Hyperlinks: Insert hyperlinks in cells to jump between sheets or specific cell references.
- Tab Color: Utilize tab colors to visually categorize sheets and find them more intuitively.
🔍 Note: Hyperlinks can be particularly useful when creating dashboards or summary sheets that link to detailed data elsewhere in the workbook.
FAQ Section

Can these shortcuts be customized?

+
Yes, while Excel’s built-in shortcuts are fixed, you can create custom Ribbon tabs or use macros to assign new shortcuts to specific functions, including navigation between sheets.
Do these shortcuts work on all versions of Excel?

+
Yes, these keyboard shortcuts are standard across most versions of Excel, including Excel for Windows and Excel for Mac, though some variations might exist in very old or future versions.
What if I forget these shortcuts?

+
The best way to remember is through practice. Additionally, keeping a cheat sheet or using tools like KeyTips in Excel’s Ribbon can help jog your memory until you’ve committed them to heart.
Are there alternatives to these shortcuts?

+
While these are some of the most efficient shortcuts for sheet navigation, alternatives include using the mouse to click on sheet tabs, employing the ‘Go To’ feature from the Ribbon, or utilizing add-ins designed for enhanced navigation.
Can I use these shortcuts in Excel Online?

+
Excel Online has limited support for some of these shortcuts. For instance, Ctrl + Page Up/Down works, but features like Custom Views or adding hyperlinks might not be directly applicable in the browser version.
In wrapping up our exploration of shortcuts to switch Excel sheets instantly, we’ve covered a comprehensive array of techniques to streamline your navigation. From understanding workbooks and sheets to mastering the five essential shortcuts, we’ve provided insights and tips to boost your efficiency. Remember, practice makes perfect, so incorporate these shortcuts into your daily Excel workflow. Whether you’re managing large datasets or just need to move between sheets quickly, these tools will undoubtedly make your work in Excel more fluid and effective.



