Google Sheets vs. Excel: Seamless Data Interchange Guide

With an abundance of data management tools available today, it can be challenging to decide which platform to use. Among the leading options, Google Sheets and Microsoft Excel are often at the forefront. Both have unique features that cater to different user needs, yet their ability to share and exchange data seamlessly between the two systems is a fundamental necessity for many. In this post, we'll explore how you can ensure smooth data interchange between Google Sheets and Excel, optimizing your workflow and ensuring that data accuracy remains intact.
Overview of Google Sheets and Excel

Google Sheets is part of Google's online productivity suite, which promotes collaboration and real-time editing. It's accessible from any device with a web browser, making it incredibly versatile for remote work or teamwork.
Key Features of Google Sheets:
- Collaborative editing and real-time updates
- Cloud-based storage for universal access
- Integration with other Google services like Drive and Forms
- No software installation required
Microsoft Excel, on the other hand, is well-established for its depth of features and its tradition in data analysis and business settings. Here are its standout points:
- Extensive calculation capabilities with complex formulas
- Powerful data analysis tools and PivotTables
- Compatibility with other Microsoft Office tools
- A robust set of add-ins and extensions
Methods to Transfer Data

Exporting from Google Sheets to Excel

To transfer data from Google Sheets to Excel, you have a few straightforward options:
- Download as Excel File: Click "File" > "Download" > "Microsoft Excel (.xlsx)" to save the sheet as an Excel workbook.
- Use Google Drive Add-on: Add-ons like "Excel Binder" can convert multiple Sheets to Excel at once.
- Third-party Tools: Services like Zapier or Integromat automate the process for you.
Importing Data from Excel into Google Sheets

To move data from Excel to Google Sheets:
- Import Spreadsheet: In Google Sheets, go to "File" > "Import" > "Upload" and select your Excel file.
- Import Range: Use the IMPORTRANGE function to pull data from one sheet into another.
- Google Sheets Add-on: Tools like "Excel Import" streamline this process.
Handling Complex Data Transfers

Formulas and Functions

Not all Excel functions translate perfectly to Google Sheets:
- Some Excel functions have different names in Google Sheets (e.g., SUMIFS becomes FILTER with SUM).
- Complex formulas might need to be reworked or replaced with equivalent functions.
Formatting and Styles
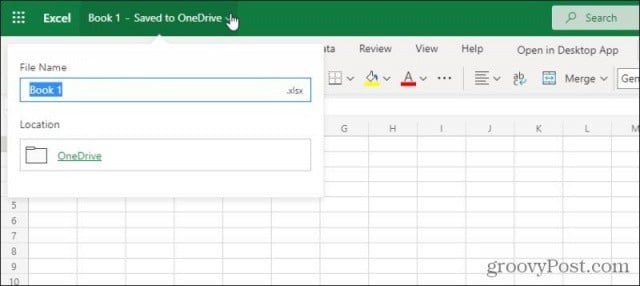
Formatting and styling might not carry over as expected:
- Check for preserved table styles, data validation, and conditional formatting.
- Charts and PivotTables may need adjustments post-transfer.
Syncing and Real-Time Data Sharing

Direct Syncing

To keep spreadsheets in sync:
- File > Share: Share the Google Sheet and grant edit access for real-time updates on both platforms.
- Use Add-ons: Tools like "Syncer" can automatically sync specific cells or ranges between Sheets and Excel.
Real-Time Collaboration

Collaborative features:
- Google Sheets allows comments, versioning, and live updates.
- Excel's collaboration features are expanding but may require Microsoft 365 or an online version.
Best Practices for Data Integrity

Maintaining data integrity during transfers is paramount:
- Verify Formulas: After import, ensure all formulas are functioning as intended.
- Check for Errors: Scan for any data corruption or loss.
- Test Functions: Key features like filters or named ranges should work after the transfer.
⚠️ Note: Despite the tools and methods available, some features might not transfer perfectly, so always manually verify the data.
When dealing with Google Sheets and Excel, understanding the potential pitfalls and having a clear strategy for transferring and syncing data can save hours of rework. Whether you're a single user or part of a collaborative team, these tips will help ensure that your data is seamlessly integrated and consistent across platforms.
By following these guidelines, you're on your way to mastering the data interchange between these two leading spreadsheet tools, ultimately streamlining your productivity and data management tasks.
Can I import Excel files with macros into Google Sheets?

+
While Google Sheets can import Excel files, macros do not transfer. You would need to rewrite or use Google Apps Script for equivalent functionality.
How do I maintain formatting when transferring data between Google Sheets and Excel?

+
Formatting can often be retained when using the import/export tools, but some conditional formatting and complex styles might require manual adjustments.
Is there a way to automate the sync between Google Sheets and Excel?

+
Third-party services like Zapier or specific add-ons can automate the syncing process, but both platforms need to be compatible with the tool you choose.
What happens to PivotTables when I transfer a file from Excel to Google Sheets?

+
PivotTables in Excel translate to Google Sheets, but you might need to recreate or adjust them due to differences in the PivotTable capabilities between the two.
How do I ensure data accuracy when transferring between platforms?
+Always verify data after import or export, particularly formulas, named ranges, and complex features. Use checksums or comparison tools for large datasets.



