5 Simple Steps to Print an Excel Sheet

Printing an Excel sheet can seem daunting, especially if you're not familiar with the extensive capabilities of Microsoft Excel. Whether you need to print for a presentation, record keeping, or simply to get a hard copy of your data, understanding the nuances of Excel's printing options can streamline your workflow. Here are five simple steps to print an Excel sheet effectively, ensuring your data looks professional and aligns correctly on paper.
Step 1: Prepare Your Excel Worksheet
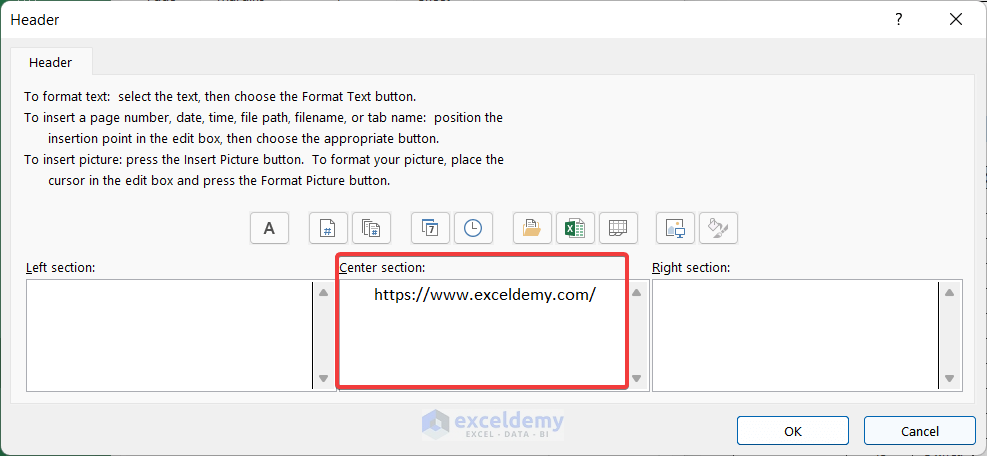
Before you even consider printing, ensure your Excel sheet is print-ready. This involves:
- Checking cell margins: Make sure your data isn’t too close to cell borders or page edges.
- Setting print area: If you only want to print a specific part of your sheet, define the print area.
🖨️ Note: To set the print area, highlight the cells, go to Page Layout, and choose Print Area > Set Print Area.
- Headers and Footers: Add headers and footers for necessary information like page numbers, title, or date.
Step 2: Configure Page Layout

To make sure your printout reflects the on-screen layout:
- Adjust margins to suit your needs from the Page Layout tab.
- Set orientation to portrait or landscape based on your data’s orientation.
- Choose the paper size that matches your printer’s capabilities.
- Scale your worksheet to fit on a single page if necessary, or set it to print on multiple pages.
| Setting | Options |
|---|---|
| Margins | Normal, Wide, Narrow, Custom |
| Orientation | Portrait, Landscape |
| Paper Size | A4, Letter, Legal, A3, etc. |
| Scaling | Fit to Page, Custom |

Step 3: Print Preview and Adjust

Always preview your document before printing to catch any mistakes:
- Use the Print Preview function to see exactly how your data will look on paper.
- Make adjustments in the Page Layout settings if the preview shows alignment issues.
- Zoom in to check for any formatting errors or misplaced data.
Step 4: Set Printer Properties

Printer settings can significantly affect the final output:
- Print Quality: Choose between draft mode for quick printing or high quality for presentations.
- Color Options: If your document contains colors, decide if you want to print in color or grayscale.
- Paper Handling: Enable options like duplex printing or stapling if your printer supports them.
📝 Note: Printer settings might vary depending on the model and brand of your printer.
Step 5: Execute the Print
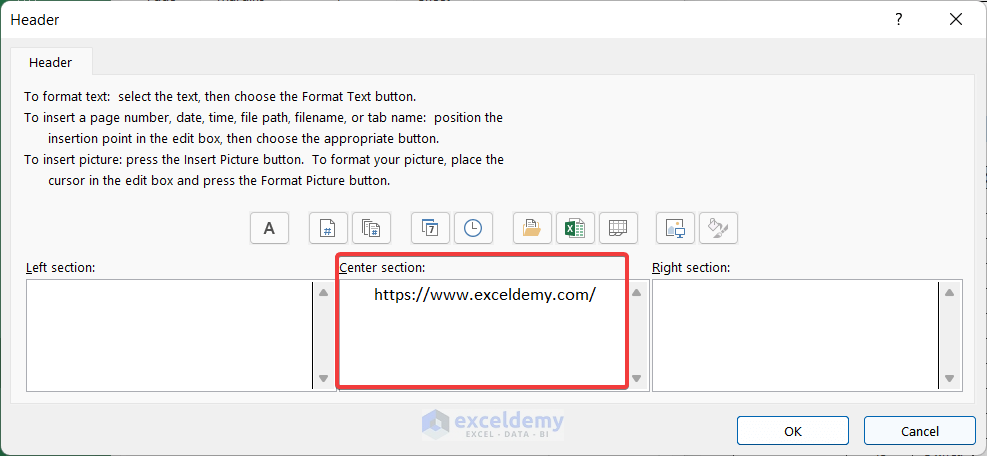
Once everything is set:
- Go to the File tab and click Print or use the keyboard shortcut (Ctrl + P).
- Double-check the number of copies and printer selection.
- Press Print to start the printing process.
By following these five steps, you ensure your Excel sheets are printed professionally and accurately. Proper preparation of your document, adjusting the layout to match the paper size, previewing before printing, setting the correct printer properties, and finally executing the print command with care will result in well-presented data.
How do I set the print area in Excel?

+
To set the print area, highlight the cells you want to print, go to the Page Layout tab, and select Print Area > Set Print Area. This tells Excel exactly which cells to print when you execute the print command.
Can I print an Excel sheet to fit multiple pages?

+
Yes, you can adjust the scaling options under Page Layout to fit your document onto multiple pages. This is particularly useful for larger datasets.
What if my data doesn’t fit on one page?
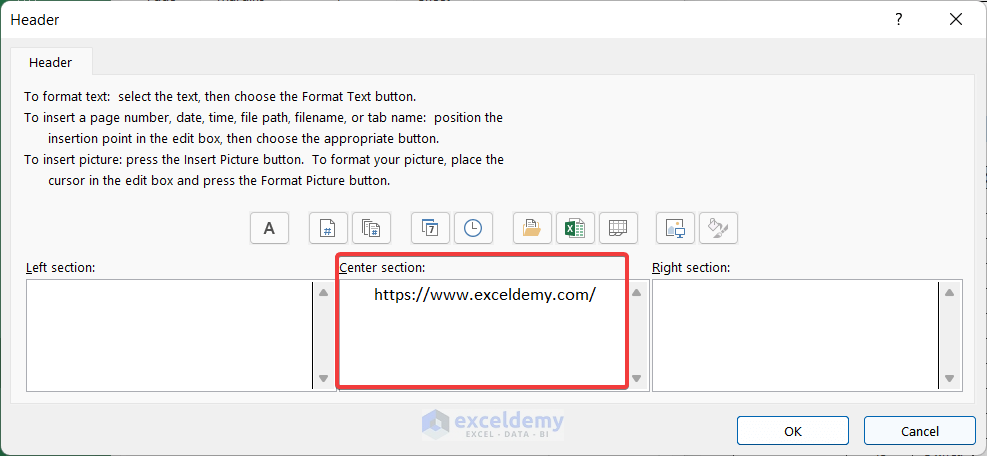
+
Excel allows you to scale your worksheet to fit on one page or multiple pages. Choose Fit to: under Scaling in the Page Setup dialog box to ensure all your data prints within the desired page layout.



