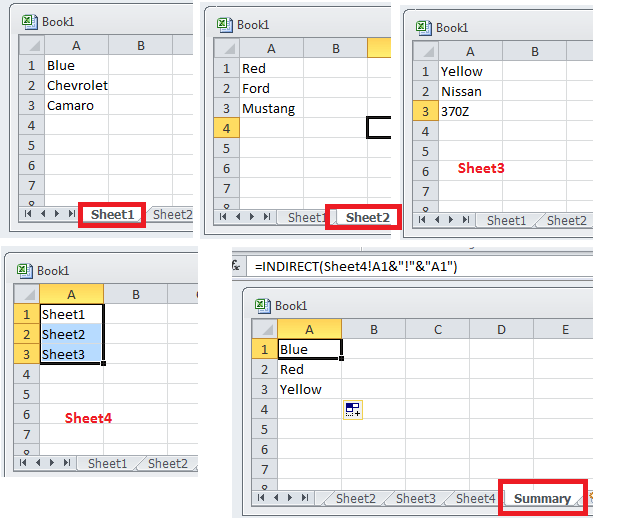3 Easy Steps to Convert Excel to Google Sheets

In today's digital world, transitioning between different office suites can be a common requirement for professionals and students alike. One such transition involves moving from Microsoft Excel to Google Sheets, Google's powerful, cloud-based alternative. If you're looking to switch for the benefits of collaboration, ease of access, or simply to try something new, here are three straightforward steps to convert your Excel files into Google Sheets.
Step 1: Upload Your Excel File to Google Drive

The first step in converting your Excel workbook to Google Sheets is to upload it to Google Drive. Here's how you can do it:
- Sign in to Google Drive: Go to drive.google.com and sign in with your Google account.
- Upload the file: Click the “New” button in the top-left corner, then select “File upload.” Navigate to your Excel file on your local machine and upload it.
- Locate the file: Once the file is uploaded, it will appear in your Google Drive. Depending on the size of the file, this might take a few seconds to a minute.
⚠️ Note: If your file contains sensitive information, ensure you understand Google's privacy policies and consider encrypting the file before uploading.
Step 2: Open with Google Sheets

After uploading, follow these steps to open your Excel file in Google Sheets:
- Right-click the file: Right-click on the uploaded Excel file.
- Select “Open with”: From the context menu, choose “Open with Google Sheets.”
- Automatic conversion: Google Drive will automatically convert the Excel file into a Google Sheets document. You'll be redirected to a new tab where your spreadsheet will open in Google Sheets.
During this conversion, Google Sheets will attempt to maintain formatting, formulas, and data integrity from Excel as closely as possible. However, there might be some discrepancies due to differences in features and functions between the two platforms.
Step 3: Save or Share the New Google Sheets File

With your spreadsheet now open in Google Sheets, you can either save it for personal use or share it with others:
- Saving: You don't need to manually save the file in Google Sheets; it auto-saves as you work. If you want a copy for offline work, you can download it back to Excel format by going to "File" > "Download" > "Microsoft Excel (.xlsx)."
- Sharing: Click the “Share” button at the top-right corner of the Google Sheets interface. Here, you can enter email addresses, adjust permissions (view, comment, edit), and even generate a shareable link for easy access.
- Convert to Google Sheets permanently: If you want to work exclusively in Google Sheets, you can make a copy of your converted file by going to "File" > "Make a copy." This will create a native Google Sheets file.
🔍 Note: When sharing, consider the permissions carefully. Ensure sensitive data is only accessible to those who need to see it.
Converting Excel spreadsheets to Google Sheets offers numerous benefits, from real-time collaboration to automatic updates and cloud storage. This transition can streamline workflow, especially for teams working remotely or across different devices. While the process might seem daunting at first, the simplicity of these steps ensures that even non-tech-savvy users can make the switch efficiently.
Remember that while Google Sheets tries to replicate Excel's functionality, there are still differences in features and capabilities. Some advanced Excel formulas, macros, and specific data analysis tools might not work the same way or at all in Google Sheets. Over time, you might discover that you prefer certain aspects of Google Sheets over Excel, or vice versa, and you can choose the best tool for your needs.
Switching from Excel to Google Sheets can also be an opportunity to explore the vast suite of additional features provided by Google Workspace, enhancing productivity and collaboration. Whether for personal projects or professional team work, this transition can offer a fresh perspective on data management and analysis, potentially transforming your approach to spreadsheets.
Can I use all Excel functions in Google Sheets?

+
Most common Excel functions are available in Google Sheets, but there are differences, and some advanced functions or macros might not translate directly. Google Sheets offers its own set of functions, and many Excel users find that they can adapt quickly.
Is the formatting maintained when converting Excel to Google Sheets?

+
Google Sheets tries to preserve formatting, but there might be minor discrepancies. You may need to adjust formatting manually after conversion, especially if your Excel file uses conditional formatting or complex table designs.
What if I need to revert to Excel after converting to Google Sheets?

+
Google Sheets allows you to download the file back into Excel format (.xlsx). You can do this from the “File” > “Download” menu. Be aware that some Google Sheets-specific features might not be retained in the reverted Excel file.