Link Excel Sheets to Word: Simple Guide

In today's fast-paced business environment, seamless data integration between Microsoft Excel and Microsoft Word can significantly boost productivity. Whether you're managing project reports, client details, or financial statements, understanding how to link Excel sheets to Word documents can streamline your workflow. This guide will walk you through the simple steps needed to create dynamic, automatically updated documents.
Step-by-Step Guide to Linking Excel to Word

1. Prepare Your Excel Workbook

- Open your Excel workbook where the data resides.
- Ensure your data is well-organized with headers for clarity and ease of reference.
- If necessary, format your data, apply filters, or create pivot tables for better data management.
2. Link from Excel to Word

- Open your Word document where you want to insert the Excel data.
- Click where you want the Excel data to appear in your Word document.
- Go to the Insert tab in Word.
- Select Object in the Text group, then choose Object again from the dropdown.
- In the Object dialog box, select the Create from File tab.
- Click Browse to locate your Excel file. When you’ve found the file, click OK.
- Check the box labeled Link to file to ensure your Word document will reflect changes made in the Excel sheet.
- Choose whether you want to insert the entire workbook, a single sheet, or a selected range of cells.
💡 Note: If you link an entire workbook, it’s best to minimize data or use named ranges to reduce document size and improve performance.
3. Manage Linked Data

- Updating Data: When the Excel file changes, right-click on the linked data in Word, then select Update Link.
- Unlinking: If you decide to break the link, right-click and choose Links, then select Break Link.
4. Tips for Linking Success

- Use relative paths if the Excel file and Word document are kept in the same folder for easier document management.
- If sending the document to someone else, ensure they have access to the linked Excel file, or consider embedding the data instead.
- For large datasets, consider only linking the necessary data to avoid bloating your Word document.
Enhancing Your Linked Documents
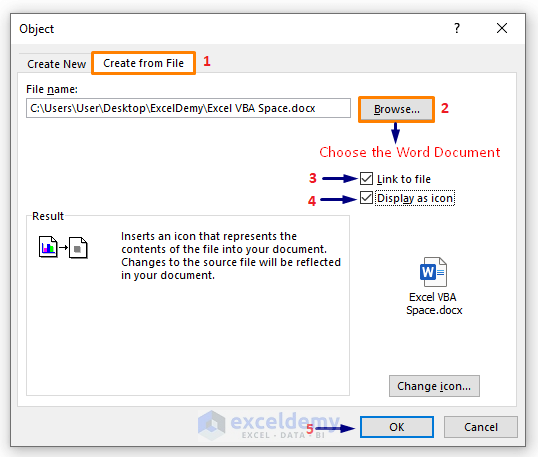
Using Named Ranges

- In Excel, define a range name for your data. This makes selecting the correct data in Word easier.
- When linking, use the named range instead of selecting individual cells.
Inserting Formulas

- You can insert Excel formulas directly into Word, which will continue to update with Excel data.
- Ensure you check the calculation settings in Excel if you want Word to reflect these formulas accurately.
Troubleshooting Common Issues

Data Not Updating

- Ensure your source Excel file is saved in a location accessible to Word.
- Check the link settings to make sure Link to File is selected.
Corrupt Links

- If links break, try relinking the data by going back to the Object dialog and reselecting the file.
Incorporating these techniques into your document creation process can save you hours and ensure that your documents remain up-to-date with the latest data. By linking your Excel sheets to Word documents, you not only enhance productivity but also minimize errors that can occur from manual data entry. Remember, the key to success is in the preparation and organization of your Excel data, making the linking process as smooth as possible.
Why should I link Excel to Word instead of copying and pasting?

+
Linking ensures that any changes made in the Excel file are automatically reflected in your Word document, reducing the need for manual updates and minimizing errors.
What happens if I move or rename my Excel file?

+
The links will break if you move or rename your Excel file without updating the link path in Word. You’ll need to relink the data using the new file location or name.
Can I link Excel charts to Word?
+Yes, you can link charts from Excel to Word by following similar steps as for tables or ranges. The chart will update in Word whenever the linked Excel data changes.
Is there a way to see all the links in my Word document?
+Yes, go to File > Info > Edit Links to Files to view and manage all the links in your Word document.
What should I do if my Word document becomes too large after linking?
+Consider linking only necessary data ranges instead of the entire workbook, or embed the data if it’s not expected to change frequently.



