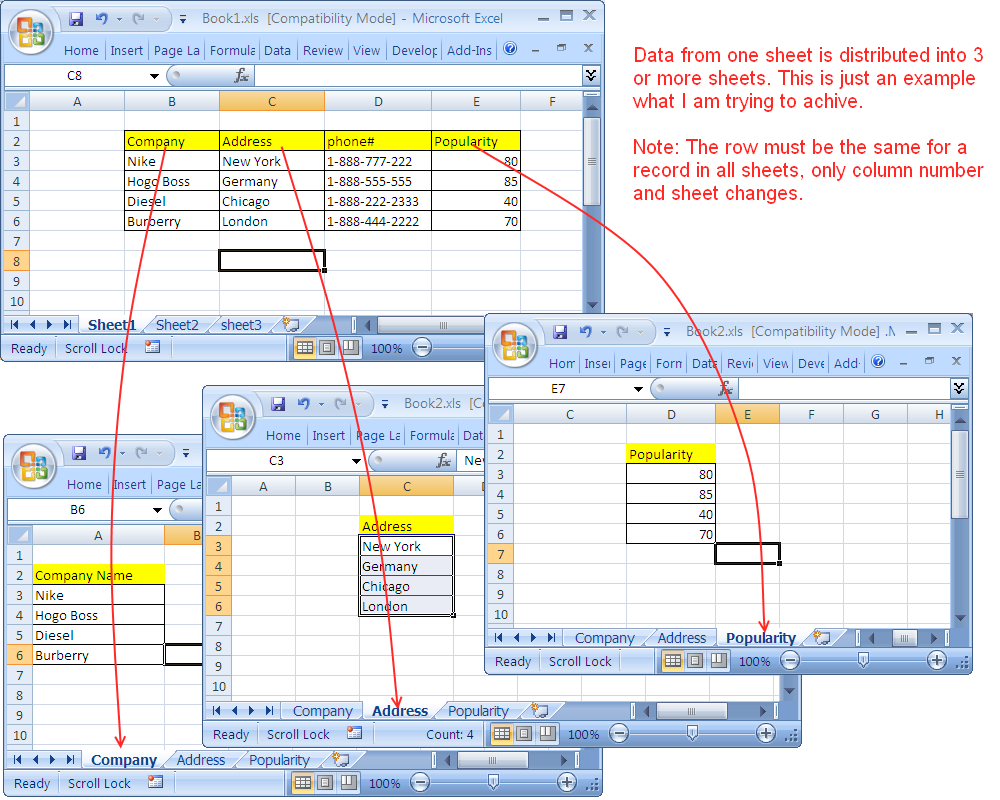5 Easy Ways to Alphabetize Excel Sheets Fast
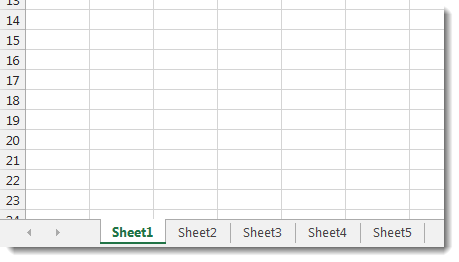
Excel is an incredibly versatile tool that powers data management, analysis, and organization for millions of users around the globe. Whether for business analytics, personal budgeting, or academic research, sorting data alphabetically is a fundamental skill. Alphabetizing can streamline data review, make information more accessible, and enhance the visual presentation of your spreadsheets.
Why Alphabetize Your Excel Sheets?

Before diving into the methods, let’s understand why alphabetizing your Excel sheets can be beneficial:
- Quick Lookup: Alphabetical sorting allows for faster searches within your data.
- Orderly Presentation: It provides a structured, professional look to your data.
- Data Comparison: Organizing data alphabetically can highlight trends or outliers more easily.
- Error Reduction: Sorting data can help in identifying duplications or inconsistencies.
Method 1: Using the Sort A to Z Feature
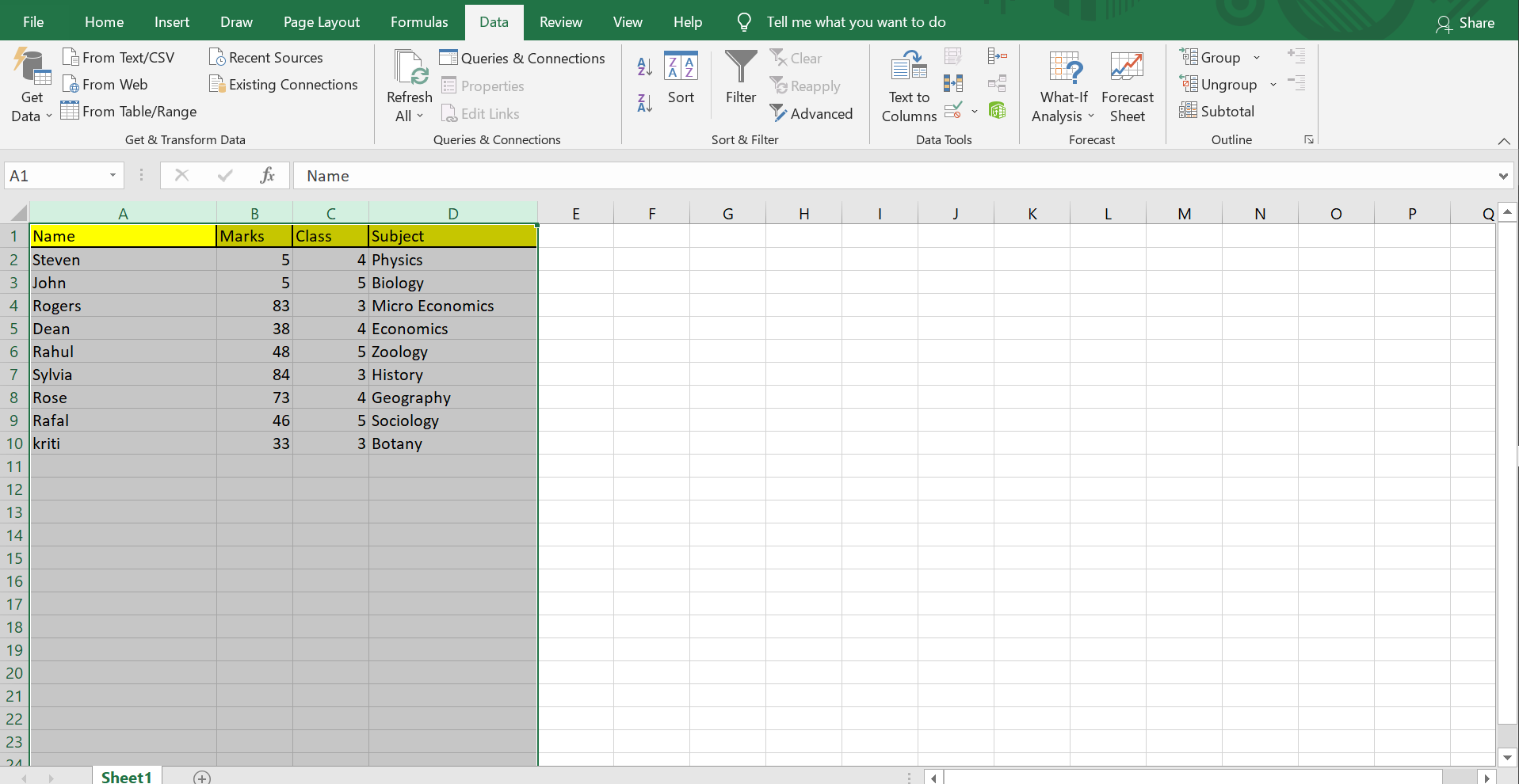
Excel’s most straightforward sorting tool is the ‘Sort A to Z’ feature, available for quick alphabetization:
- Select the column you wish to sort. This can be done by clicking on the column header.
- Go to the ‘Data’ tab on the Excel Ribbon.
- Click on the ‘Sort A to Z’ button.
- Excel will then arrange your data in ascending order based on the selected column.

Method 2: Custom Sorting
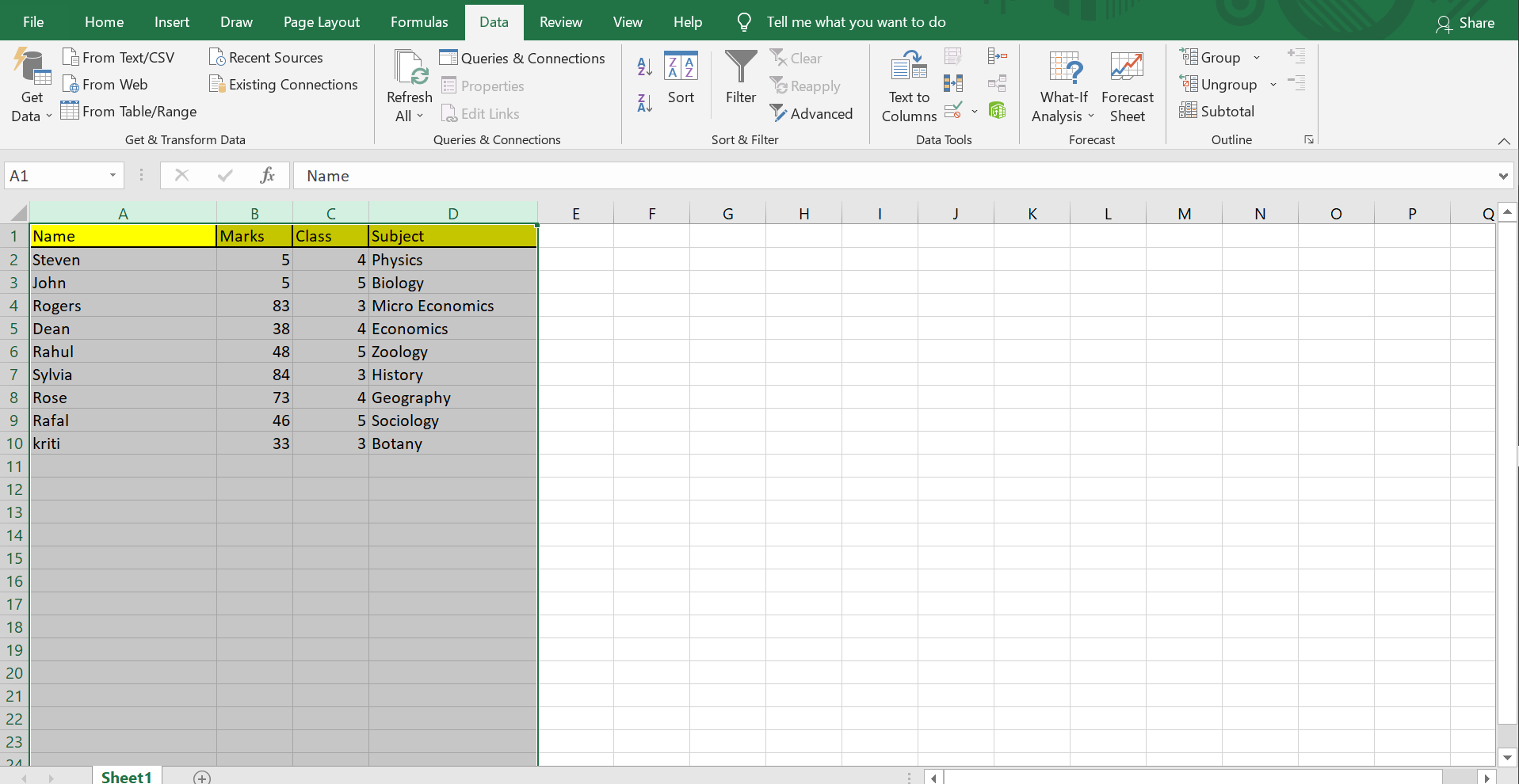
If you need a more tailored sorting method, custom sorting can handle unique sorting requirements:
- Select your data range or column.
- Go to ‘Data’ > ‘Sort’.
- In the Sort dialog box, choose ‘Custom Sort’.
- Select ‘Column’, ‘Sort On’, and ‘Order’ for each level of sorting, allowing for multiple criteria.
| Column | Sort On | Order |
|---|---|---|
| Name | Values | A to Z |
| Department | Values | Z to A |

💡 Note: When sorting by custom order, make sure to sort the first level before adding additional criteria to maintain clarity in the data.
Method 3: Using Filters
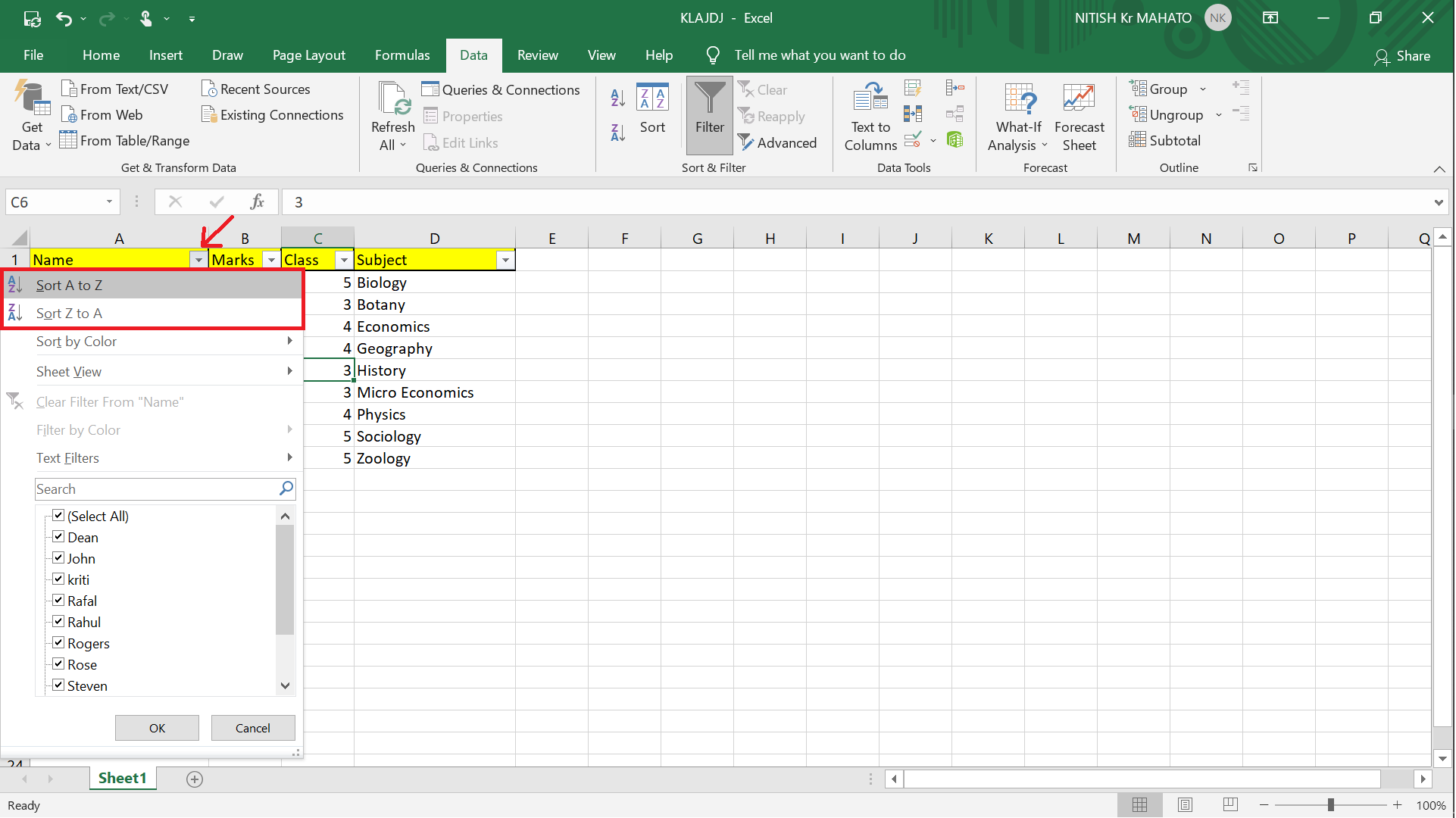
Filters provide a flexible way to sort and view data:
- Select the data range or column you want to filter.
- Go to ‘Data’ > ‘Filter’ to activate filters for each column.
- Click the filter arrow in the column header and choose ‘Sort A to Z’ or ‘Sort Z to A’.
💡 Note: Filters are also useful for sorting within specific ranges or criteria, allowing for more dynamic data management.
Method 4: Using the Flash Fill Feature
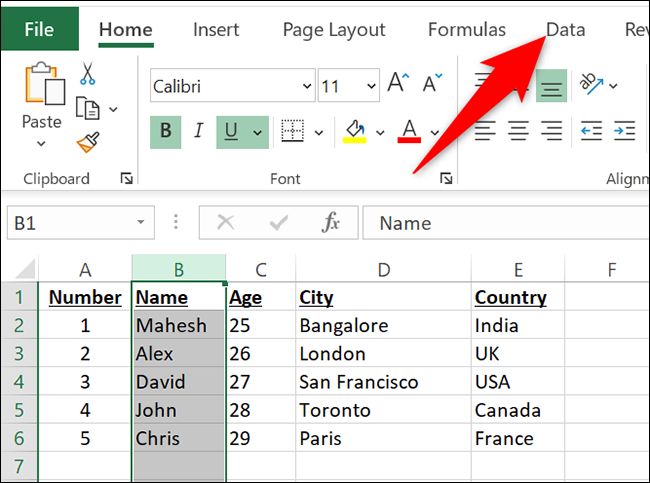
Flash Fill is a smart tool in Excel that can recognize patterns and apply them:
- Begin typing the sorted version of your data in an adjacent column.
- Once Excel recognizes the pattern, it will suggest autofill values in grey.
- Press ‘Enter’ to apply Flash Fill to your list.
Method 5: Sorting Multiple Columns Simultaneously
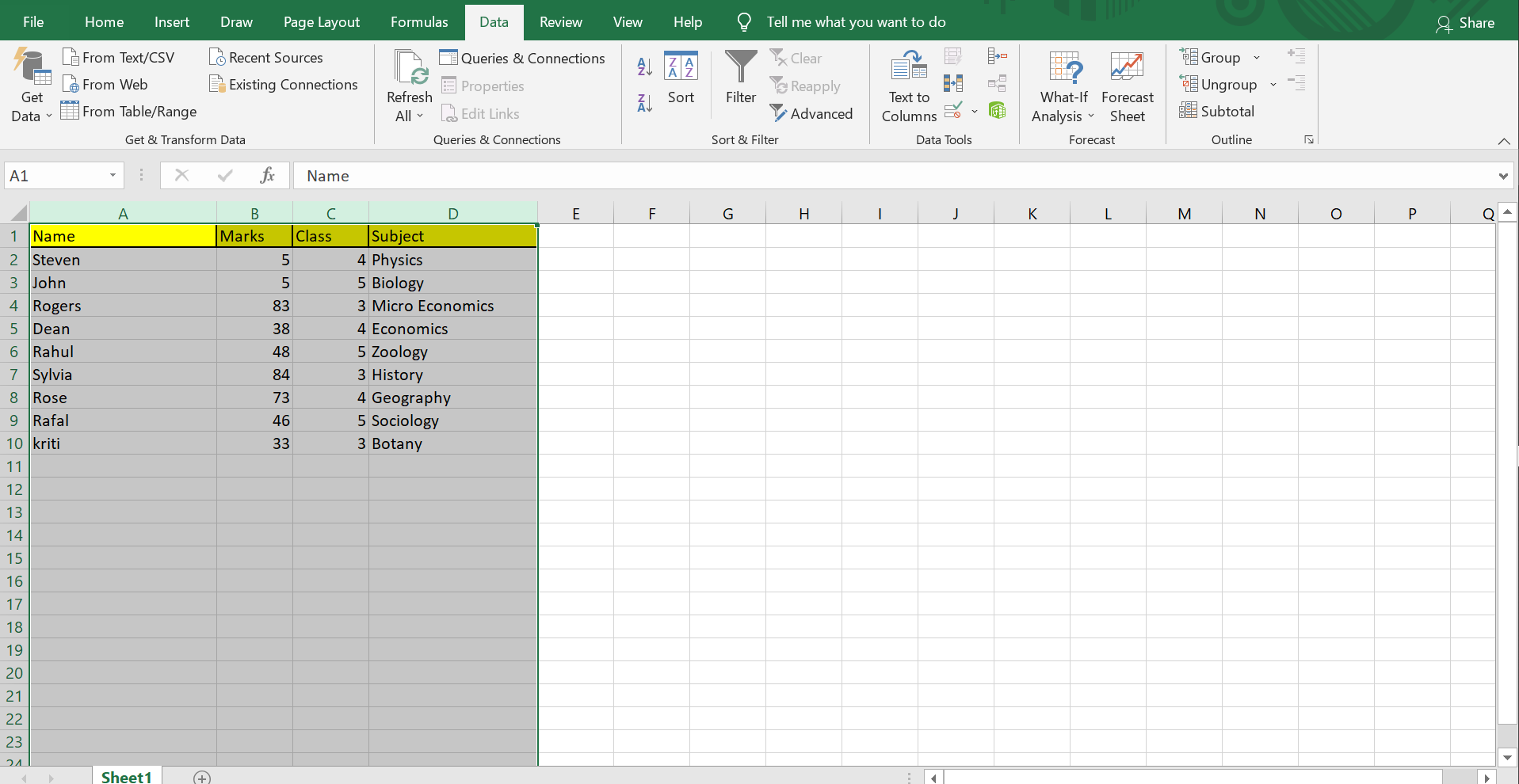
For more complex datasets, sorting multiple columns at once is necessary:
- Select your entire data range or columns.
- Navigate to ‘Data’ > ‘Sort’.
- Define multiple sort levels by adding ‘Add Level’ in the Sort dialog.
- Specify the columns, sort on values, and order for each level.
By employing these methods, you can efficiently organize your Excel sheets to enhance readability, functionality, and the overall effectiveness of your data presentation. Alphabetizing in Excel is not just about order; it's about making your data work for you.
How do I sort only a portion of my Excel data?

+
To sort only a portion of your data, first, select the cells or columns you want to sort. Then use the ‘Sort A to Z’ or ‘Sort Z to A’ feature as usual. Make sure your selection includes the headers if you want them to remain in place.
What if I have headers in my Excel sheet?

+
If your Excel sheet has headers, Excel will automatically detect them and ask if your data includes headers during the sort process. Select ‘My data has headers’ to keep the headers in place.
Can I reverse the sort order once I’ve alphabetized?
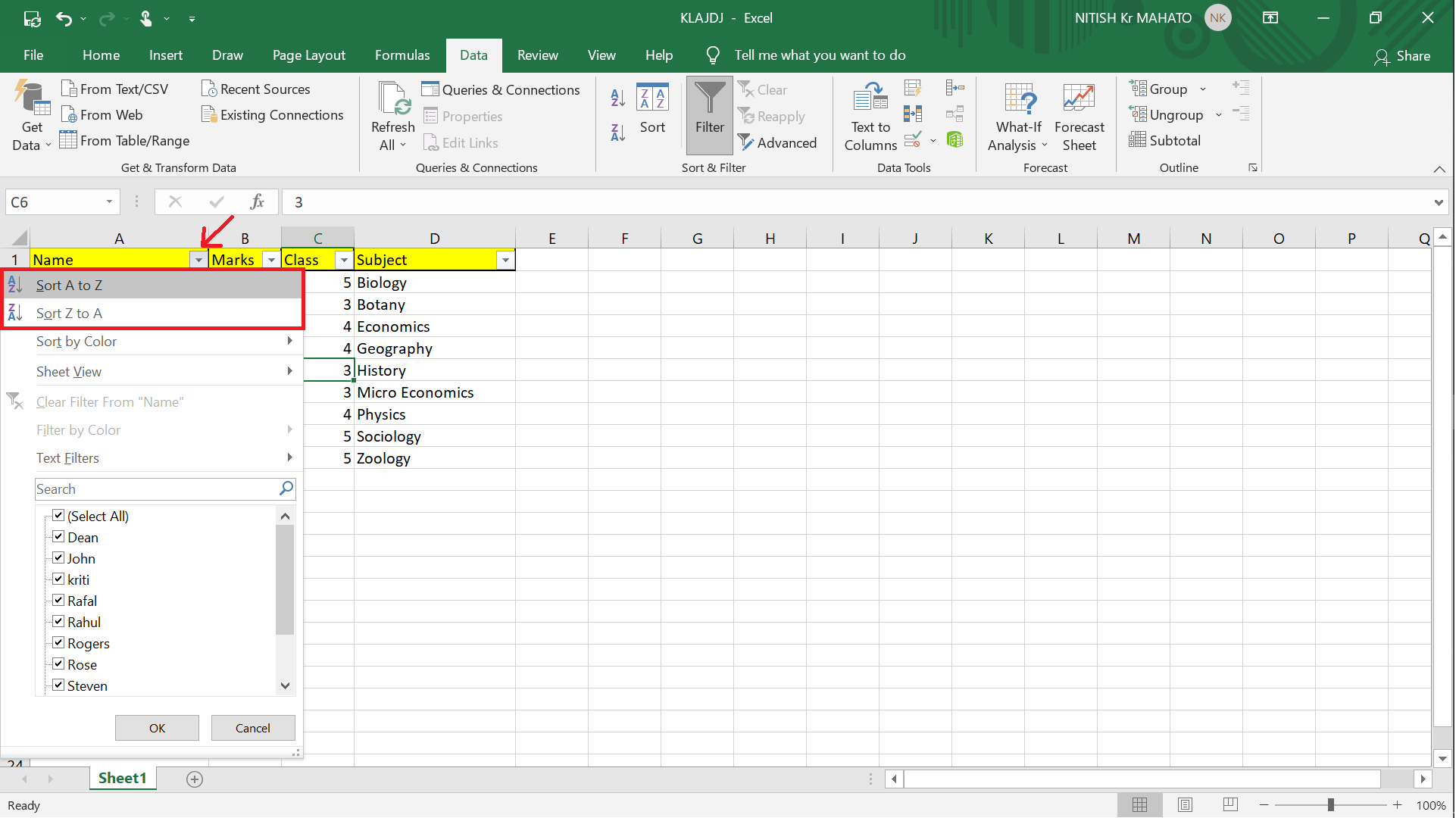
+
Yes, you can reverse the sort order by using the ‘Sort Z to A’ feature, which will arrange your data in descending order.