Effortlessly Copy Specific Excel Cells to Another Sheet
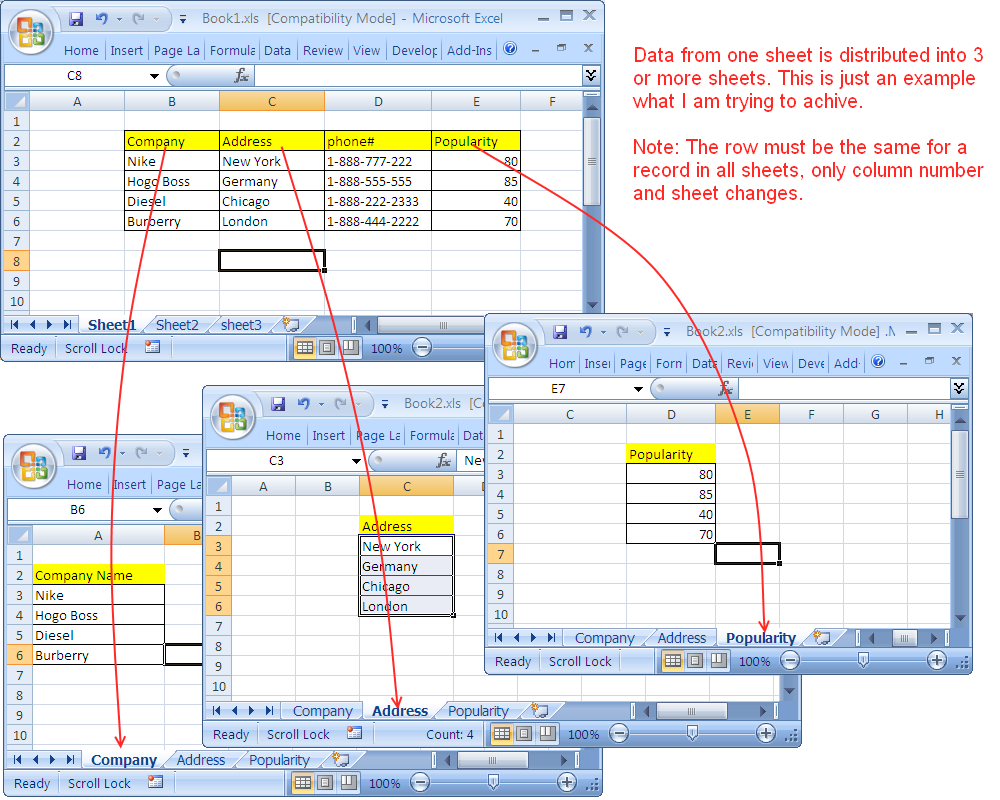
Have you ever found yourself sifting through columns of data in Microsoft Excel, wishing there was an easier way to copy specific cells to another worksheet without manually selecting and dragging them over? Excel, while intuitive in many of its functions, can present a challenge when it comes to performing such targeted operations efficiently. In this blog post, we'll dive deep into various methods to copy specific cells from one sheet to another in Microsoft Excel, ensuring that your workflow becomes not only more efficient but also less error-prone.
Understanding the Basics

Before we jump into the techniques, it’s crucial to understand some Excel terminology and fundamental operations:
- Cells: The intersection of a row and a column.
- Worksheet: A single tab within a workbook.
- Workbook: The entire Excel file containing multiple worksheets.
- Range: A group of cells.
Manual Copy and Paste

The most straightforward method to copy cells involves manual selection and the copy-paste functions:
- Select the specific cells you wish to copy. You can do this by holding Ctrl while clicking on individual cells or by selecting a range.
- Press Ctrl + C to copy.
- Navigate to the destination sheet.
- Click on the cell where you want to start pasting and press Ctrl + V.
Using Excel Formulas

If you’re looking to create a dynamic link between cells across different sheets, formulas might be the way to go:
- Reference Formula: Enter the formula
=Sheet1!A1to display the content of cell A1 from Sheet1 on another sheet. - Multiple Cell Reference: To display a range of cells, use
={Sheet1!A1:A5}. Ensure you use the array formula by pressing Ctrl + Shift + Enter.
💡 Note: Dynamic linking via formulas will update automatically if the source data changes, which can be very useful for maintaining up-to-date information.
Automating with VBA

Visual Basic for Applications (VBA) can automate the copying process, especially if you need to repeat the task or if the data involves complex criteria:
Sub CopySpecificCells()
Dim SourceSheet As Worksheet, DestSheet As Worksheet
Set SourceSheet = ThisWorkbook.Worksheets(“Sheet1”)
Set DestSheet = ThisWorkbook.Worksheets(“Sheet2”)
'Here you specify which cells to copy
SourceSheet.Range("A1, B2, C3").Copy Destination:=DestSheet.Range("A1")
End Sub
⚙️ Note: VBA scripts can be saved and reused, making them highly efficient for repetitive tasks.
Using Excel Power Query

Power Query is an excellent tool for data transformation within Excel, particularly when dealing with larger datasets:
- Go to the Data tab and select Get Data > From Table/Range.
- Select your source range in the current sheet.
- Power Query Editor will open, allowing you to filter and manipulate data.
- Load the transformed data into a new sheet or an existing one.
Keyboard Shortcuts and Features

Excel offers several shortcuts and features that can streamline the copying process:
- Ctrl + Shift + Right Arrow: Selects cells to the right until it hits an empty cell.
- Ctrl + Shift + End: Selects all data until the last filled cell.
- Named Ranges: Create a named range for specific cells and use the name in formulas or VBA.
| Shortcut | Description |
|---|---|
| Ctrl + C | Copy selected cells. |
| Ctrl + V | Paste copied cells. |
| Ctrl + Shift + Arrow Keys | Select in the direction until an empty cell is found. |

Practical Applications

Let’s look at some practical scenarios where copying specific cells can be particularly useful:
- Financial Reporting: Copying key figures from various sheets into a summary report.
- Data Consolidation: Combining data from different sheets into a master sheet for analysis.
- Custom Excel Dashboards: Pulling specific metrics into a dashboard for easy visualization.
🔍 Note: Tailoring Excel solutions to specific business needs can greatly increase productivity.
Error Prevention and Management

Here are some tips to prevent errors when copying cells:
- Always verify the source and destination references before executing your copy operation.
- Use Excel’s audit tools to trace and verify cell references.
- Back up your data before running any scripts or macro operations.
- Consider using Data Validation to ensure only valid data is entered.
Optimizing for Performance

When dealing with large datasets:
- Limit the use of volatile functions like INDIRECT which can slow down Excel.
- Turn off automatic calculations temporarily to avoid slow performance while making multiple changes.
- Consolidate complex formulas into simpler operations through Power Query or Power Pivot.
Wrapping Up

In summary, Microsoft Excel offers multiple methods to copy specific cells between sheets, ranging from simple manual copy-paste operations to sophisticated VBA scripts and Power Query manipulations. Each technique has its place depending on the size of your data, the frequency of the operation, and your comfort level with Excel’s advanced functionalities. By mastering these methods, you can ensure your data management tasks in Excel are performed with greater precision and efficiency. Understanding when to use which method will not only save you time but also help maintain the integrity of your data across worksheets.
What are the benefits of using VBA for copying cells?

+
VBA scripting allows for automation, reducing manual errors and increasing efficiency, especially with repetitive tasks.
Can Power Query help with copying cells?

+
Yes, Power Query is very effective for transforming and moving data from one sheet to another, particularly when dealing with large datasets or complex data manipulations.
How can I prevent errors when copying cells?

+
By verifying references, using audit tools, backing up data, and applying data validation, you can significantly reduce the chance of errors.