How to Open Two Excel Sheets on Dual Screens

Working with large datasets and multiple documents simultaneously is often a necessity in the professional world. Whether you're a data analyst, accountant, or simply someone who enjoys organizing information, mastering the use of dual screens can significantly boost your productivity. Here’s a comprehensive guide on how to open two Excel sheets on dual screens, complete with tips, tricks, and setup information to streamline your workflow.
Setting Up Your Dual Monitor Environment

The first step to using two Excel sheets on dual screens is ensuring your computer setup supports multiple monitors. Here's how to get started:
- Check hardware compatibility: Ensure your graphics card can support at least two monitors. Most modern graphics cards support this functionality.
- Connect your screens: Use the appropriate cables to connect your additional monitor to your computer. Common connections include HDMI, DisplayPort, or USB-C.
- Adjust display settings: On Windows, you can extend or duplicate your display. Navigate to Display Settings by right-clicking on your desktop or through the Control Panel.
📌 Note: If your second monitor isn't displaying, check if your graphics card drivers are up to date or if the cable is secure.
Opening Excel on Dual Screens

Now that your hardware is ready, let's dive into how to efficiently use Excel across dual screens:
1. Open Two Instances of Excel

Excel typically opens as a single application, but you can force two separate instances:
- Open the Run dialog box by pressing Win + R, type
excel /x, and hit Enter. This command will launch a new instance of Excel. - Now, open your Excel files in each instance. Drag each instance to its respective screen.
2. Use Windowed Mode

Instead of full screen, use windowed mode for greater flexibility:
- Open an Excel file in normal window mode.
- Click and drag the window to your second screen, resizing it as needed.
This method allows you to view multiple spreadsheets side by side or compare data across different sheets without the need for complex shortcuts.
3. Leveraging Excel's Side by Side Feature

If you prefer to keep Excel in one window but want to see two spreadsheets:
- Open both spreadsheets in a single Excel window.
- Go to View > Arrange All > Vertical to display them side by side.
- Adjust the size of each window for comfortable viewing.
💡 Note: The Side by Side feature can be toggled on and off using the View tab for quick adjustments.
Optimizing Excel for Dual Screens

Having opened your Excel sheets, here are some tips to enhance your experience:
Keyboard Shortcuts
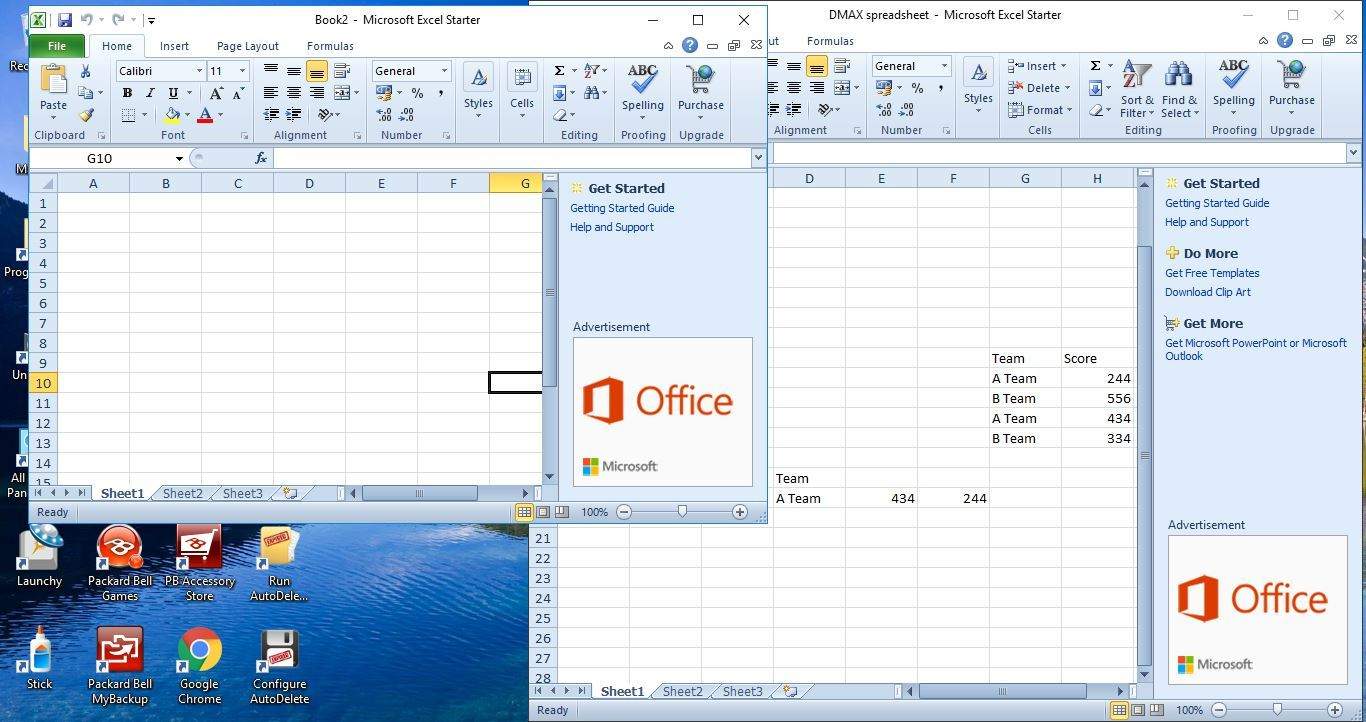
Use keyboard shortcuts to quickly navigate between screens and documents:
- Win + Tab to cycle through open windows, including Excel documents on different screens.
- Alt + Tab for a similar function but in a more straightforward manner.
- Ctrl + F6 to switch between workbook windows if they're open within the same instance of Excel.
Consistent Font and Color Schemes

To ensure consistency across documents:
- Set a standard font, color, and formatting for ease of reading.
- Use cell styles or themes to quickly apply consistent formatting.
Split Workbook Windows

Splitting your window can help you work with different sections of a single sheet:
- Go to View > Window > Split or use the mouse to drag the split line on the top-left corner of the worksheet.
Troubleshooting Dual Screen Excel Issues
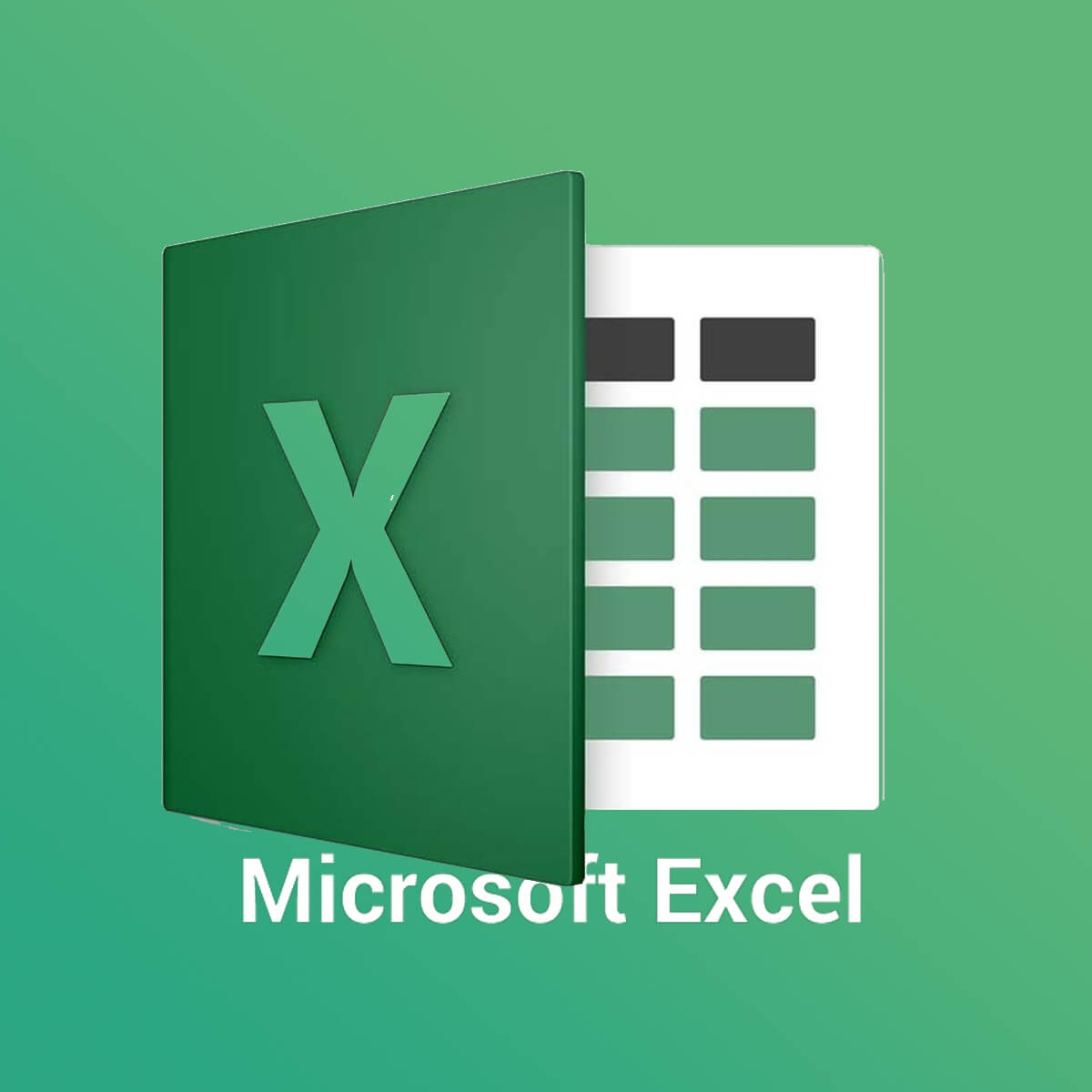
Sometimes, issues might arise:
- Fonts mismatch: Fonts can appear differently on each screen due to resolution and scaling differences. Check your font settings in File > Options > Advanced > Display.
- Excel not responding: If one instance becomes unresponsive, try Win + Tab to cycle through applications and refresh the connection.
🔧 Note: Ensure both monitors are set to the same DPI scaling for a seamless experience across screens.
Advanced Tips for Dual-Screen Excel Users

Here are some advanced techniques for power users:
Using External Data Sources

Connect your Excel sheets to external databases or online sources:
- Utilize Power Query to bring in data from multiple sources, which can be viewed on separate screens.
- Set up live data connections to ensure both screens reflect the most current information.
Collaborative Work
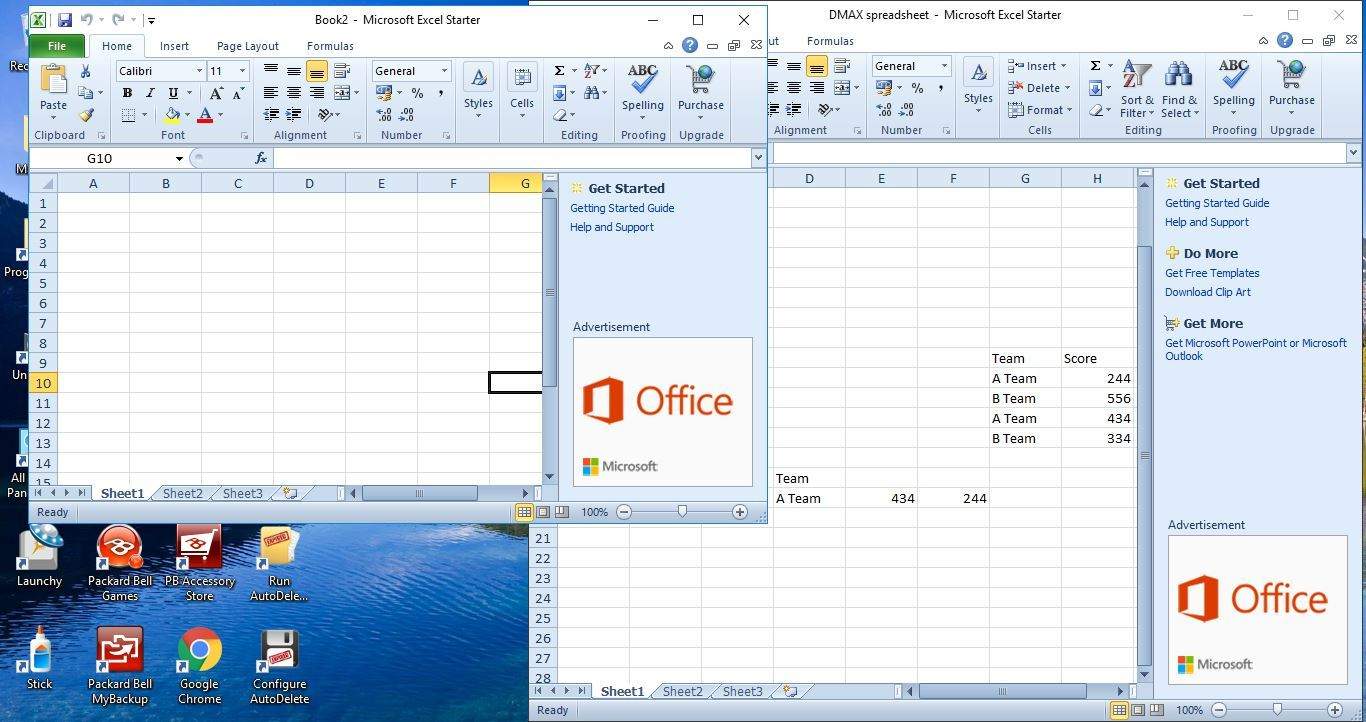
Set up a collaborative environment:
- Use Excel Online or OneDrive for real-time collaboration across screens, allowing team members to work on the same document or view different sections simultaneously.
👥 Note: Collaboration features are most effective with stable internet connections and up-to-date software versions.
By mastering these techniques, you can transform how you work with data, ensuring efficiency, accuracy, and better data management. Two Excel sheets on dual screens open up a world of possibilities for enhanced data manipulation, analysis, and presentation, ultimately streamlining your workflow and saving time.
Can I open two different Excel files on dual screens?

+
Yes, you can open separate instances of Excel or use the windowed mode to open different files on dual screens.
Do I need a special version of Excel for dual screen setup?

+
No, any modern version of Excel that supports multiple instances or windowed mode should work with dual screens.
What if my second monitor isn’t displaying?
+Ensure your graphics card supports multiple monitors, check cable connections, and update your drivers if necessary.



