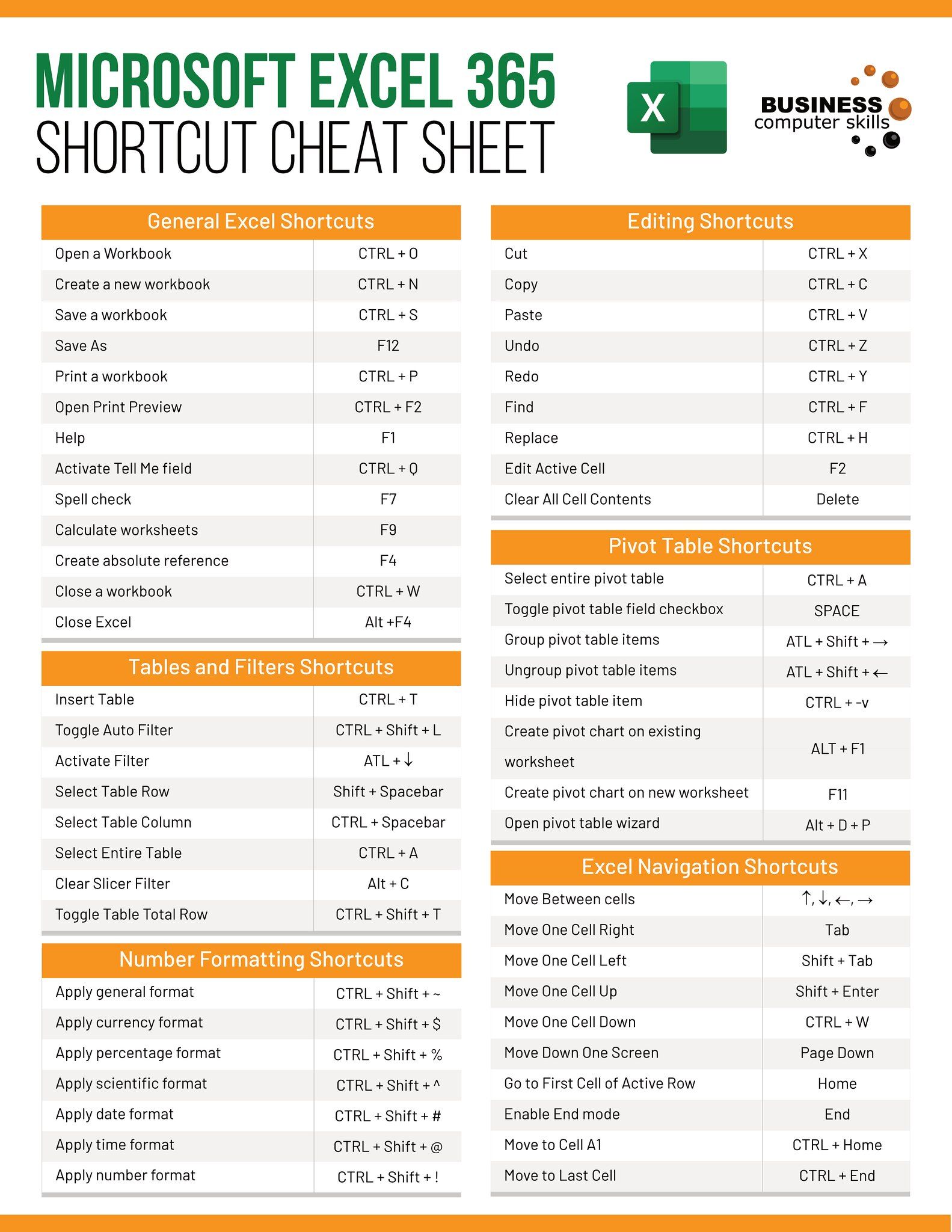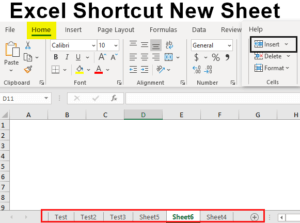5 Ways to Securely Lock an Excel Sheet

If you frequently deal with Microsoft Excel, you know how valuable data can be when you're sharing it among team members or sending it across departments. Ensuring that this data remains secure and unaltered by unauthorized users is imperative. Let's dive into 5 Ways to Securely Lock an Excel Sheet to protect your sensitive information while maintaining control over the access and editing rights.
1. Password Protection
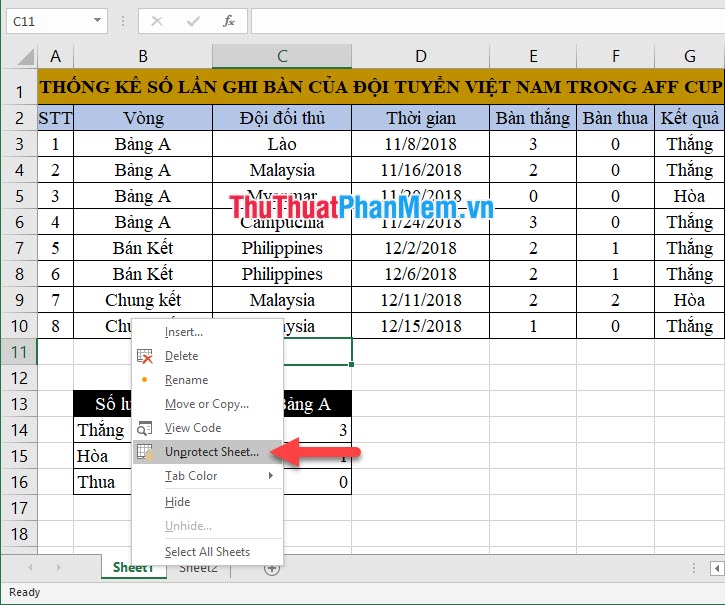

One of the simplest ways to secure your Excel sheets is by setting a password. Here's how you can do it:
- Open the workbook you want to protect.
- Go to File > Info > Protect Workbook > Encrypt with Password.
- Enter a strong password (a combination of upper and lower case letters, numbers, and symbols).
- Save and close the workbook.
- When opening the file again, you will be prompted to enter the password.
🔒 Note: Keep your password secure. Losing it could mean losing access to your own data.
2. Protecting Sheets or Workbooks


Excel provides an option to protect entire sheets or specific workbook elements:
- Protecting a Worksheet:
- Go to Home > Format > Protect Sheet or Review > Protect Sheet.
- Set a password if desired, and select what users can change.
- Protecting the Workbook Structure:
- Click File > Info > Protect Workbook > Protect Workbook Structure.
- Set a password to control the addition or deletion of sheets, hiding/unhiding sheets, and more.
🔒 Note: Sheet protection ensures that only permitted changes can be made, but users can still see all cell data unless you further restrict access.
3. Use Digital Signatures

Digital signatures can verify the integrity of your Excel document:
- To add a digital signature, go to File > Info > Protect Workbook > Add a Digital Signature.
- Choose a digital ID or create one, sign, and select an option for a visible or invisible signature.
4. Restrict Access


To control who can view or edit your workbook:
- Go to File > Info > Protect Workbook > Restrict Access > Manage Credentials.
- Add user accounts or groups who can access the document.
- Optionally, set a password to view, edit, or both.
🔒 Note: This feature requires SharePoint or Microsoft 365 to fully utilize permissions.
5. Encrypt Workbook
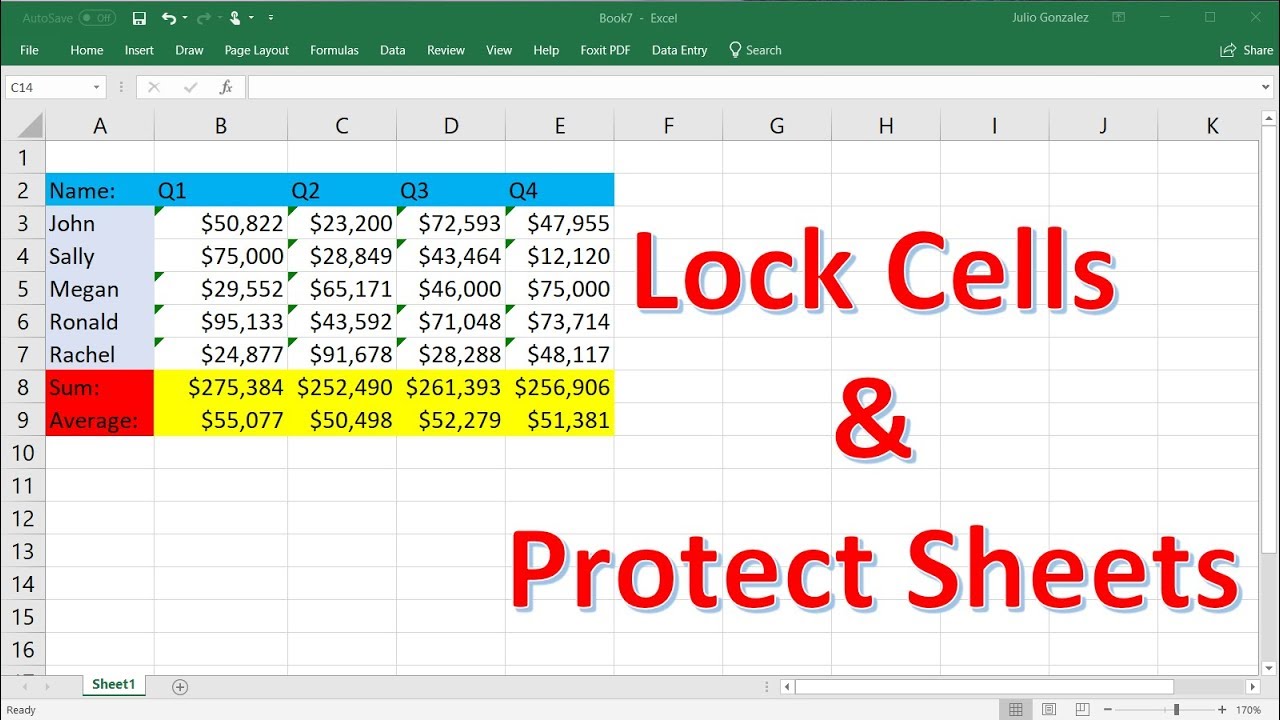
If you want to ensure that your workbook is unreadable without the password, encrypt it:
- Go to File > Info > Protect Workbook > Encrypt with Password.
- Enter a strong password twice for confirmation.
🔒 Note: Remember, encryption is a one-way process. Losing the password means permanent loss of access.
All these methods provide layers of security to your Excel documents, each suited for different levels of protection. Understanding how to implement these security measures ensures that your data remains confidential and intact. With this knowledge, you're now equipped to secure your Excel sheets, balancing between accessibility and confidentiality effectively.
What is the difference between encrypting a workbook and password-protecting it?

+
Encrypting a workbook means that without the correct password, the data becomes unreadable. Password protection, on the other hand, can restrict access or editing but does not encrypt the data, meaning someone with sufficient technical knowledge might still access the data if they get past the password.
Can I recover an Excel password if I forget it?

+
Unfortunately, Excel does not provide a native way to recover forgotten passwords. However, there are third-party tools that claim to recover or crack passwords, though this should only be done legally and ethically with your own files or with permission.
Are there any drawbacks to using digital signatures in Excel?

+
The main drawbacks include the need for users to have digital certificates, which can be time-consuming to set up, and the fact that digital signatures can be altered or removed by those with the correct permissions, potentially undermining the security.