Embed Excel in Excel: Simple Guide

Learning how to embed Excel within Excel can be incredibly useful for professionals who often work with complex data sets, need to analyze information from multiple sheets, or wish to streamline their data entry and reporting processes. This technique allows users to create interactive and interconnected spreadsheets where changes in one embedded workbook reflect instantly in another. Here’s a step-by-step guide to making your data management tasks more efficient.
Understanding Excel Embedding
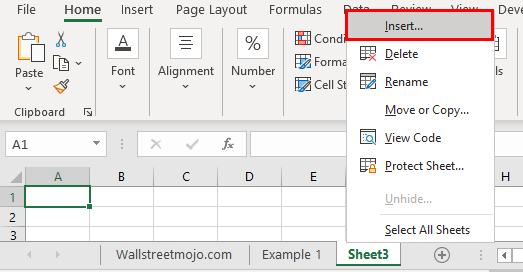
Before diving into the process, let’s clarify what embedding means in Excel context. Embedding an Excel workbook within another Excel workbook creates a live link between them, ensuring that any updates or modifications in the source file automatically update the destination file.
Preparing for Embedding

- Open Both Workbooks: First, ensure that both the source workbook (the one you want to embed) and the destination workbook (where you will embed the source) are open in Excel.
- Check Compatibility: Make sure both workbooks are in a compatible Excel format (.xlsx or .xls). Compatibility ensures seamless embedding and updating.
- Save Both Files: Save any changes to avoid losing work.
Embedding Excel in Excel

Follow these steps to embed one Excel workbook into another:
- Select the Workbook: In the destination workbook, select the worksheet where you want to insert the embedded workbook.
- Insert Object:
- Navigate to the ‘Insert’ tab on the ribbon.
- Click on ‘Object’ in the ‘Text’ group.
- Choose Create from File:
- In the Object dialog box, click on the ‘Create from File’ tab.
- Select the Source Workbook:
- Use the ‘Browse’ button to locate and select the source workbook file you wish to embed.
- Link to File:
- Ensure the ‘Link to File’ checkbox is ticked if you want the embedded data to update automatically when the source changes.
- Insert: Click ‘OK’ to embed the selected workbook into your destination file.
📌 Note: When you embed a workbook, it will appear as an object within the destination worksheet. Double-clicking on this object will open the embedded workbook in a new Excel window, allowing editing or updating.
Formatting and Functionality

- Resizing and Positioning: You can resize or reposition the embedded object within your destination worksheet.
- Edit Mode: Double-click the embedded object to enter edit mode for that particular workbook.
- Update Links: Whenever you save changes in the source workbook, Excel will prompt you to update the links in the destination workbook.
Security and Performance Considerations

Embedding Excel workbooks can have implications on file size and security:
- File Size: The destination workbook will increase in size as it now contains an additional workbook.
- Security: If the source workbook contains macros or sensitive data, consider the implications of embedding it in terms of access control.
- Performance: Opening and saving files with embedded workbooks might be slower, especially with larger data sets.
Best Practices

Here are some tips to keep your embedded Excel experience smooth:
- Use Clear Naming: Rename embedded objects clearly to avoid confusion.
- Regular Backups: Always keep backups of your workbooks before significant edits or changes.
- Check for Errors: Run error checks on both source and destination workbooks to avoid data integrity issues.
By mastering the technique of embedding Excel within Excel, you can create dynamic, interconnected spreadsheets that automatically update. This capability not only enhances productivity but also provides a clear, unified view of your data analysis, making it invaluable for those dealing with large datasets or needing real-time reporting.
Can I embed multiple Excel workbooks into one destination workbook?
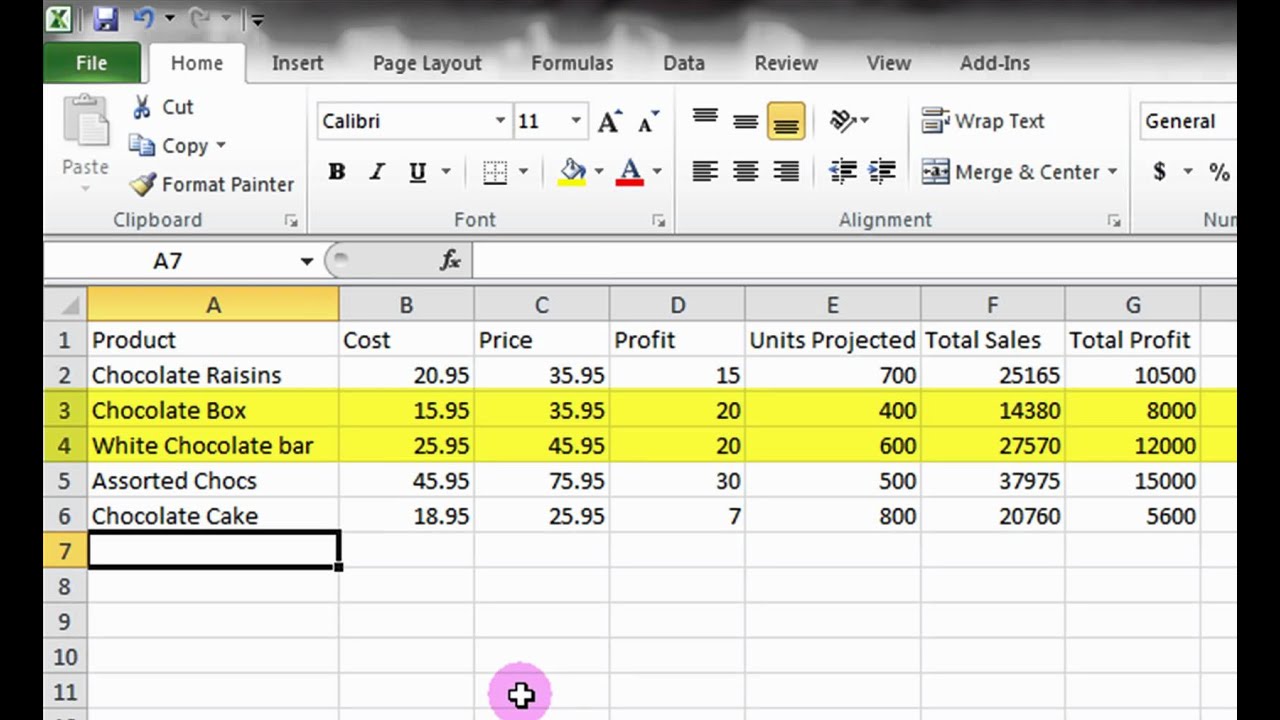
+
Yes, you can embed multiple workbooks. Each embedded workbook will appear as an independent object within the destination worksheet.
How do I ensure that my embedded workbook updates automatically?
+
When embedding, make sure to check the ‘Link to File’ option. This ensures that the embedded data updates when the source file changes. However, users of the destination workbook must also have access to the source workbook’s location for automatic updates.
What happens if I move or rename the source workbook?

+
Excel will break the link to the source workbook if it cannot find the file in the original location. You will need to update the link in the destination workbook to reflect the new path of the source file.



