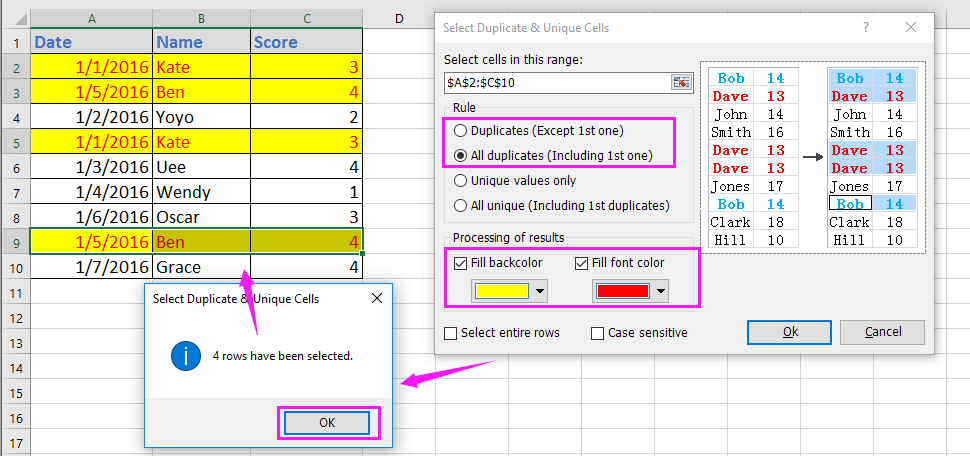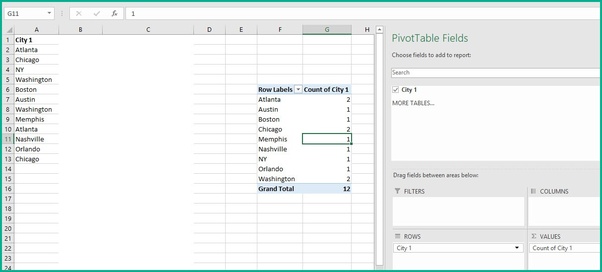Link Excel Sheets: Mastering Cross-Sheet Equations

Excel is an essential tool for anyone dealing with data analysis, accounting, project management, or simply organizing information. One of its most powerful features is the ability to link data between different sheets within the same workbook. This capability allows you to perform calculations, analyze trends, and manage complex data sets with ease. In this comprehensive guide, we will explore how you can master cross-sheet equations in Excel to streamline your workflow and enhance your data analysis capabilities.
Understanding Excel Sheet Linking

Linking data between sheets in Excel means setting up references that dynamically pull information from one sheet to another. This not only saves time by automating data updates but also ensures consistency across your document. Here are the basics:
- Sheet References: Each sheet can be referenced by its name followed by an exclamation mark (e.g., Sheet1!A1).
- Cell References: When you want to pull data from a cell in another sheet, you combine the sheet reference with the cell identifier.
How to Create a Basic Cross-Sheet Link

Let’s start with how to create a simple link:
- Select the cell: Click on the cell where you want to display the linked data.
- Enter the formula: Type an equal sign (=) followed by the sheet name, exclamation mark, and the cell reference. For example, to link cell A1 from Sheet2 to cell C1 on Sheet1, you would type:
=Sheet2!A1
🔖 Note: Ensure the sheet name does not contain spaces or special characters, or enclose the sheet name in single quotes (e.g., ='Sales Data'!A1).
More Complex Cross-Sheet References

As you get more familiar with linking sheets, you might encounter scenarios that require more sophisticated formulas:
- Range References: You can link a range of cells. For example,
=Sheet3!A1:A10pulls the data from A1 to A10 of Sheet3. - 3D References: Use this when referencing the same cell across multiple sheets (e.g.,
=SUM(Sheet1:Sheet4!A1)sums cell A1 from Sheet1 through Sheet4).
| Formula | Description |
|---|---|
=Sheet2!A1 |
Links cell A1 from Sheet2 |
=Sheet3!A1:A10 |
Links range A1:A10 from Sheet3 |
=SUM(Sheet1:Sheet4!A1) |
Sums cell A1 from multiple sheets |

Advanced Cross-Sheet Formulas

Here are some advanced techniques for mastering cross-sheet formulas:
Using Named Ranges

Named ranges can simplify your formulas:
- Define the range (e.g., on Sheet2, name A1:B10 as "SalesData").
- Reference this named range in other sheets (e.g.,
=Sheet2!SalesData).
Dynamic Linking with INDIRECT Function

The INDIRECT function can dynamically pull data based on a reference stored as text:
- Set up a cell on Sheet1 (let's say A1) with the text "Sheet2!A1".
- In another cell, use the formula
=INDIRECT(A1)to link to Sheet2!A1.
🚨 Note: Be cautious with INDIRECT as it can slow down your workbook due to its volatility.
Linking Tables and Data Lists

Linking entire tables or lists:
- Create a table on Sheet2.
- Link it to Sheet1 using the formula
=Sheet2!Table1if "Table1" is the name of your table.
Common Errors and How to Solve Them

Cross-sheet linking isn’t without its challenges. Here are some common errors:
#REF! Error

This occurs when:
- The referenced sheet is deleted.
- A formula references cells outside the referenced sheet's range.
🔍 Note: To fix, verify the referenced cell or sheet exists.
#VALUE! Error

Often caused by:
- Incorrect use of cell references or text strings in a formula.
- Data type mismatches when performing calculations.
📝 Note: Double-check the formula and ensure data types match the expected inputs.
Linking with Other Applications

Excel can also link with other Office applications:
- Linking with Word: Use Word's embedded Excel objects or direct cell references.
- Linking with PowerPoint: Embed a live Excel spreadsheet or use linked objects.
Summing up, mastering cross-sheet equations in Excel allows you to leverage the full power of data analysis and management. You can automate updates, perform complex calculations, and maintain data integrity across multiple sheets. Whether for financial modeling, inventory management, or any data-driven task, understanding how to efficiently link data within Excel workbooks is indispensable. Keep refining your skills, experiment with different linking techniques, and adapt these methods to fit your unique data needs.
Can I link data from Excel to other applications?

+
Yes, Excel can link to other applications like Word or PowerPoint through embedded objects or direct data connections. Ensure the applications support this functionality for seamless data transfer.
How do I prevent my workbook from slowing down due to multiple cross-sheet references?

+
Minimize the use of volatile functions like INDIRECT. Use named ranges and ensure references are as direct as possible to keep your workbook running smoothly.
What are some best practices for naming sheets and ranges?
+Use descriptive names, avoid special characters or spaces, and use camel case or underscores for clarity (e.g., “SalesData” or “sales_data”). Keep names concise for ease of reference.
Can I link data from different workbooks?
+Absolutely. To link data across workbooks, use external references by specifying the full path to the workbook in your formula. Be cautious with this as external links can become broken if files are moved or renamed.
What happens if I rename a sheet with linked data?
+If you rename a sheet, Excel updates the references automatically. However, if you manually rename formulas, they might break. Use the ‘Update Links’ feature in Excel to refresh connections.