5 Simple Steps to Import Data Between Excel Sheets
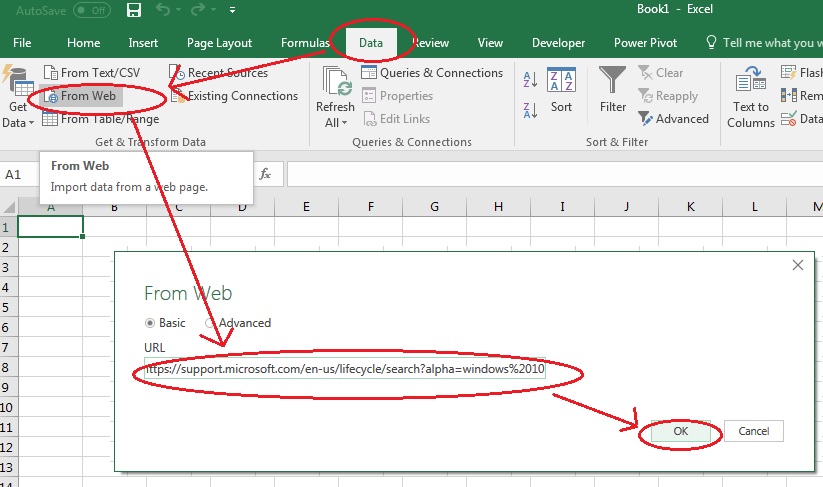
Managing data efficiently is a key aspect of productivity in any office setting or personal project. Whether you're compiling quarterly reports, organizing large datasets, or just keeping track of personal finances, knowing how to import data between Excel sheets can significantly reduce your workload and minimize errors. Here are five simple steps to achieve this seamlessly:
Step 1: Prepare Your Data

Before you start importing data, it’s crucial to ensure that your source data is clean and well-organized. Here’s what you should do:
- Clean Your Data: Remove any unnecessary rows, columns, or blank cells. Check for and correct any inconsistencies in formatting, like dates or numbers.
- Understand Your Data: Know what kind of data you’re dealing with—whether it’s numerical, textual, or dates. This will help in planning how to import the data accurately.
- Organize Sheets: Ensure that the destination sheet has enough space to accommodate the data you’re importing. Merge cells or adjust column widths if necessary.
📝 Note: The cleaner your data, the smoother the import process will be. Always verify your data before the import to avoid any issues.
Step 2: Use Excel’s Consolidate Feature

Excel’s Consolidate feature allows you to combine data from multiple sheets into one by summarizing or linking the data. Here’s how you can do it:
- Select the destination cell in your main sheet where you want the data to be consolidated.
- Go to the Data tab on the Ribbon, click on Consolidate.
- In the Consolidate dialog box:
- Choose the function you want to use for consolidating (Sum, Count, Average, etc.).
- Add the source ranges by clicking Add and selecting the data from other sheets.
- Check the boxes for Top row or Left column if your data has labels.
- Click OK.
📌 Note: Consolidate feature works best when you have structured data with consistent headers across sheets.
Step 3: Import with VBA (For Advanced Users)

If you need more control or automation in the process, Visual Basic for Applications (VBA) can be used:
- Open the Visual Basic Editor by pressing ALT + F11.
- Insert a new module (Insert > Module).
- Type or paste your VBA code for importing data. Here’s an example code:
Sub ImportDataFromSheet()
Dim wsSource As Worksheet
Set wsSource = ThisWorkbook.Sheets(“SourceSheet”)
Dim wsDestination As Worksheet
Set wsDestination = ThisWorkbook.Sheets(“DestinationSheet”)
wsSource.Range(“A1:D10”).Copy Destination:=wsDestination.Range(“A1”)
End Sub
💡 Note: For repeated tasks or large datasets, VBA can save a lot of time by automating data transfers.
Step 4: Linking Data between Sheets

Linking data is another way to manage dynamic data import:
- Create a formula in the destination sheet pointing back to the source cell. For example, if ‘Sheet1’ A1 has data, you can link it with =Sheet1!A1 in the destination sheet.
- This method is ideal for data that might change frequently, as the destination will automatically update whenever the source data changes.
🔗 Note: Dynamic linking ensures data consistency but remember, if you delete or move the source sheet, the links will break.
Step 5: Validation and Cleanup

After importing or linking the data:
- Verify: Check if all the data has been transferred accurately.
- Cleanup: Remove any unnecessary formulas or links if they’re no longer needed. Clear out any helper columns or sheets.
- Format: Ensure the formatting is consistent with your overall data presentation.
Here is a table summarizing when to use each method:
| Method | Best For |
|---|---|
| Consolidate | Summarizing multiple datasets with similar structure |
| VBA | Automation and control over complex data operations |
| Linking | Data that frequently changes and needs to reflect real-time updates |

To sum up, importing data between Excel sheets is a versatile task that can be approached in different ways depending on your needs. Whether it's through Excel's built-in tools like Consolidate or leveraging VBA for automation, these steps offer solutions from simple data transfer to complex data management. With these techniques, you can streamline your data organization, reduce errors, and increase efficiency in your work or personal projects.
How do I select the right method for importing data?

+
The method you choose depends on the frequency of data updates, complexity of the data, and how you want to manage it. For static data, consolidating might be enough, whereas for dynamic data or automation, VBA or linking could be more appropriate.
Can I automate the import process for recurring data?

+
Yes, you can automate data import with VBA, setting up scripts that run on certain events or triggers within Excel to periodically pull or push data from one sheet to another.
What if my source and destination sheets have different formats?

+
If the formats differ significantly, you might need to modify the data before or during import. VBA can be particularly useful here, allowing for transformations like date format changes or data reorganization.
How can I ensure data accuracy during the import?

+
Always verify the data after import. Use functions like COUNTIF, SUM, or MATCH to compare totals or unique values between source and destination sheets to ensure all data was imported correctly.
What should I do if my Excel files are too large to handle?

+
Consider using external tools like Microsoft Access or SQL for managing large datasets. However, for Excel specifically, you can import data in chunks, reduce file size by removing excess formatting, or use Excel’s Power Query to handle big data imports more efficiently.