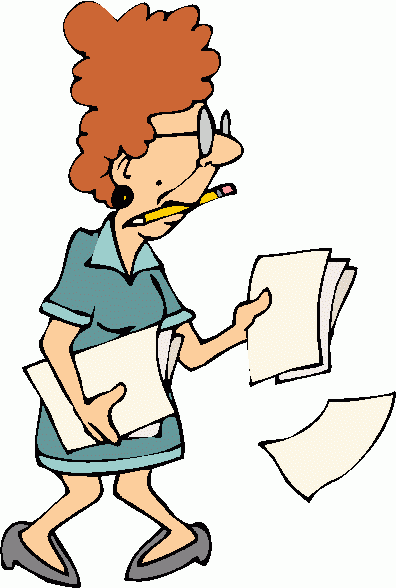5 Ways to Paste Excel Data into Google Sheets Instantly

In today's fast-paced digital world, the ability to efficiently share and manipulate data across different platforms is not just a convenience; it's a necessity. Whether you're a business analyst, a project manager, or just someone who loves organizing data, knowing how to seamlessly transfer information from Excel to Google Sheets can save you time and prevent errors. Here, we'll explore five effective methods to paste Excel data into Google Sheets instantly, ensuring that you keep your productivity soaring.
Method 1: Copy and Paste Directly

The simplest and most straightforward method to transfer data from Excel to Google Sheets is the classic copy and paste:
- Open your Excel workbook and select the data you wish to transfer.
- Press Ctrl + C (Windows) or Command + C (Mac) to copy the data.
- Go to your Google Sheets document, click where you want to paste the data, and press Ctrl + V or Command + V.
📋 Note: This method works well for small datasets but might not preserve all formatting or formulas.
Method 2: Importing Excel Files Directly into Google Sheets

If you need to transfer large datasets or preserve complex formatting, consider importing the entire Excel file:
- Open Google Sheets.
- Go to File > Import.
- Choose Upload and select your Excel file from your computer.
- Select Import location and choose how you want to handle the data import, such as Replace spreadsheet, Insert new sheet(s), or Append to current sheet.
This method preserves most of your Excel formatting, formulas, and even data validation rules. Here's a quick comparison of the methods:
| Method | Preserves Formulas | Preserves Formatting | Preserves Data Validation | Speed |
|---|---|---|---|---|
| Copy & Paste | Yes | Partially | No | Fast |
| Import Excel File | Yes | Mostly | Yes | Moderate |

📂 Note: Remember that very large Excel files might take some time to import.
Method 3: Using Google Sheets Import Functions

Google Sheets offers functions to directly import data from external sources, including Excel files:
- Use the IMPORTRANGE function if the data is already in another Google Sheets document linked to your Excel file.
- Employ IMPORTDATA to import data from a web URL pointing to an Excel file.
- For files stored in Google Drive, utilize File > Open with > Google Sheets, which can be accessed through IMPORTRANGE later.
These functions update automatically when the source data changes, making them ideal for real-time data syncing.
Method 4: Using Add-ons or Extensions

Several Google Sheets add-ons or Chrome extensions can help streamline the process of transferring data:
- Power Tools for Google Sheets offers comprehensive tools for data transfer and management.
- Office Editing for Docs, Sheets & Slides by Google allows for direct editing of Excel files in Google Sheets.
These add-ons often provide batch import options, which are particularly useful if you regularly transfer multiple Excel files:
⚙️ Note: Ensure you have the necessary permissions to install and use these add-ons.
Method 5: Scripting with Google Apps Script

For advanced users or teams needing automation, Google Apps Script is a powerful tool:
- Open Extensions > Apps Script in Google Sheets.
- Write a script to import data from an Excel file using the
SpreadsheetAppandUrlFetchAppservices. - Run the script or set it up to run on a schedule or upon specific triggers.
Here's a basic example of how you might write a script to import Excel data:
function importExcelData() {
// URL to your Excel file
var url = "URL_OF_YOUR_EXCEL_FILE";
// Fetch and parse the file
var response = UrlFetchApp.fetch(url);
var blob = response.getBlob();
// Open the sheet or create a new one
var sheet = SpreadsheetApp.getActiveSpreadsheet().getActiveSheet();
// Import the Excel data
var excelImport = sheet.importData(blob);
}
This method not only transfers data but can also be tailored to manipulate, clean, or format data as needed during import.
👓 Note: Familiarity with JavaScript or Google Apps Script is recommended for this method.
Summary

Transferring data from Excel to Google Sheets doesn't have to be a manual, error-prone process. With the five methods outlined above, you can efficiently manage your data transfer tasks:
- Copy and Paste for quick, small datasets.
- Importing Excel Files for preserving complex data structures.
- Using Import Functions for real-time data syncing.
- Add-ons and Extensions for specialized tools.
- Google Apps Script for automation and customized data handling.
Each method has its merits and can be chosen based on the size of your data, the complexity of your formatting needs, or the frequency of updates required. By understanding these techniques, you're better equipped to handle data across platforms, making your workflow more seamless and efficient.
Can I automatically update Google Sheets from Excel?

+
Yes, by using methods like IMPORTRANGE or Google Apps Script, you can set up automatic updates from Excel to Google Sheets. However, these updates depend on the connectivity and permissions of the source file.
What happens to Excel formulas when pasted into Google Sheets?

+
Most Excel formulas will translate automatically into Google Sheets, but some Excel-specific functions might not work or might need manual adjustment.
Can I use these methods on mobile devices?

+
Yes, Google Sheets is mobile-friendly, allowing you to copy-paste, import files, and use certain functions on both iOS and Android, though scripting and complex add-ons might be limited on mobile.