Preparing Excel Data for ArcGIS: Essential Guide

In the ever-evolving landscape of data analysis and geographic information systems, the integration of data between different software platforms is vital. Preparing Excel data for use in ArcGIS is a common but critical step that many GIS professionals encounter. Excel remains a powerful tool for data management, especially due to its accessibility and robust features for sorting, filtering, and formatting data. However, to leverage this data effectively within ArcGIS, several steps must be taken to ensure compatibility and functionality. This guide will walk you through the essential steps to prepare your Excel spreadsheets for ArcGIS, ensuring seamless data integration and utilization.
Understanding Excel to ArcGIS Workflow

The transition from Excel to ArcGIS involves understanding how ArcGIS interprets and uses data. Here’s what you need to know:
- File Formats: ArcGIS supports various file formats for importing tabular data, including Excel (.xls, .xlsx), but prefers using more GIS-friendly formats like CSV or geodatabase tables.
- Data Structure: ArcGIS requires data to be in a tabular format where each row represents a unique feature (e.g., a location or an event) and columns represent attributes or fields.
- Data Cleaning: Ensuring data cleanliness is paramount; this means handling missing values, duplicates, and incorrect data types.
Data Preparation in Excel
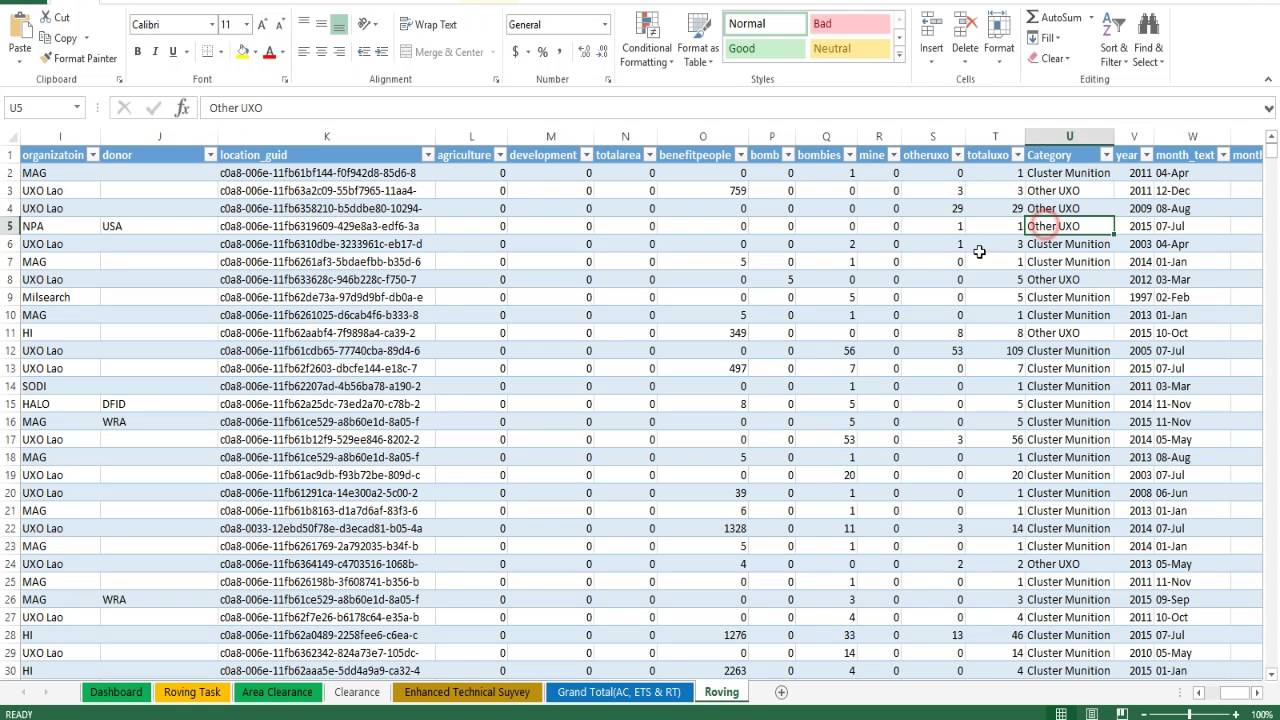
Before importing, prepare your Excel data:
1. Standardize Your Data
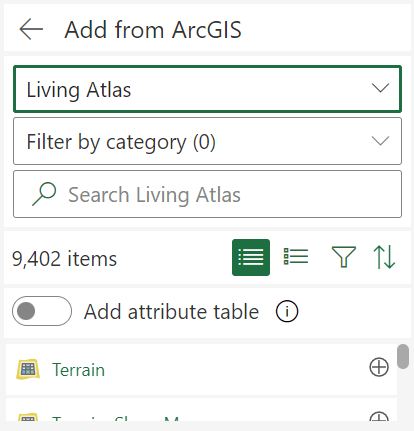
- Ensure consistent formatting for dates, numbers, and text.
- Use standardized naming conventions for headers to simplify mapping in ArcGIS.
2. Remove Unnecessary Columns and Rows

- Delete any columns not relevant to your GIS analysis to keep your dataset lean.
- Check for and remove any header rows or extraneous data.
3. Handle Missing Values

- Decide whether to fill in, ignore, or flag missing data. ArcGIS can manage missing values, but a strategy must be in place.
Exporting Data from Excel

Once your data is prepped:
4. Export to CSV

- ArcGIS often reads CSV files more easily than Excel files, reducing potential format errors.
5. Check for Special Characters

- CSV files should not include special characters in headers or fields that might be misinterpreted by ArcGIS.
💡 Note: Ensure column headers do not contain special characters or spaces. Use underscores or camelCase for readability.
Importing into ArcGIS
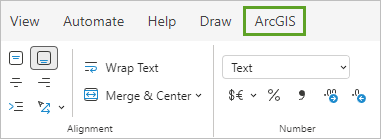
Now that your data is ready, here’s how to import it into ArcGIS:
6. Importing into ArcGIS

- Use the Add Data button to import your CSV file into ArcGIS.
- Ensure the file structure matches ArcGIS’s expectations.
- Map fields during the import process to define spatial reference if applicable.
7. Spatial Reference
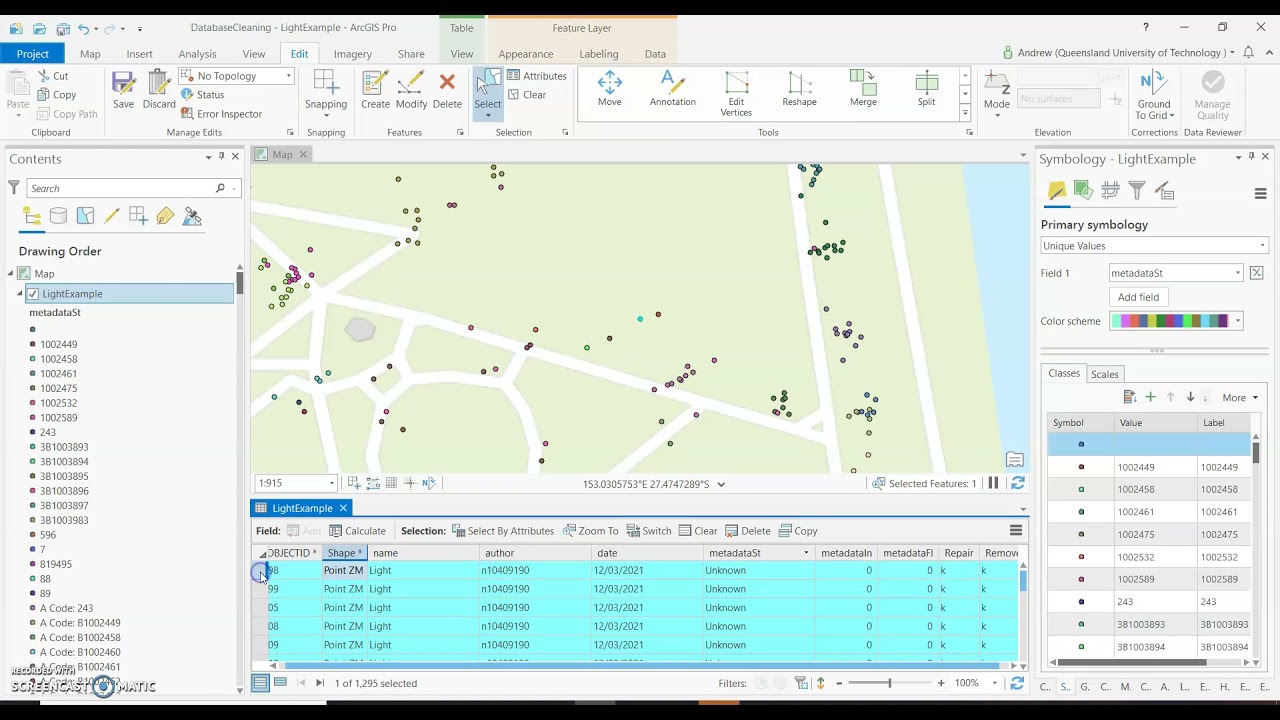
- If your data contains geographical information (like latitude and longitude), assign the correct spatial reference system.
| Data Type | Description | ArcGIS Field Type |
|---|---|---|
| Text | Names, descriptions, etc. | String |
| Number | Counts, measurements, etc. | Double |
| Date | Dates and times | Date |
| Location | Geographic coordinates | Geographic |

Quality Assurance in ArcGIS

After importing, quality checks are necessary:
- Check for Data Consistency: Ensure that data types have been correctly assigned.
- Verify Spatial Alignment: If your data includes spatial elements, make sure they align with known geographic features.
- Review for Errors: Look for any import errors or data mismatches.
⚠️ Note: Always review the dataset in ArcGIS to ensure no data has been misinterpreted during the import process.
In summary, preparing Excel data for ArcGIS involves a meticulous process of cleaning, formatting, and standardizing data before import. Each step, from understanding the data structure to quality assurance, is crucial to ensure that your data integrates smoothly into ArcGIS, enabling accurate analysis and visualization. By following these guidelines, GIS professionals can leverage the power of Excel data within ArcGIS to unlock insights and drive decision-making.
Can I import Excel files directly into ArcGIS?

+
Yes, ArcGIS can import Excel files directly, but converting to CSV often provides better compatibility and reduces potential issues during import.
What if my Excel file has multiple sheets?

+
ArcGIS can import data from individual sheets. You’ll need to export each sheet as a separate CSV or use the sheet name during import to specify which sheet to use.
How can I handle coordinates in Excel for ArcGIS?

+
Ensure your coordinates are in separate columns, formatted correctly (decimal degrees are recommended), and assign the appropriate spatial reference during import into ArcGIS.
Do I need to remove all formatting from Excel before importing?
+Not all formatting, but ensure that the cells containing data you need for ArcGIS are formatted correctly as numbers, text, or dates to avoid import issues.
What if ArcGIS cannot recognize my data’s spatial reference?
+Manually define the spatial reference during the import process. If unsure, refer to metadata or geographic standards for your data’s region.