Open Two Excel Sheets Simultaneously - Here's How

Managing multiple tasks or datasets often requires working with more than one Excel workbook at the same time. In this post, we'll guide you through the steps to open two Excel sheets simultaneously, enhancing your productivity and making data comparison or merging much easier.
Why Open Multiple Excel Sheets?

Before we dive into how to manage multiple sheets, let’s consider why this might be useful:
- Efficiency: Streamline your workflow by having all necessary data at your fingertips.
- Comparison: Compare different datasets side by side to spot trends, discrepancies, or make informed decisions.
- Data Merging: Consolidate data from various sources with ease.
Methods to Open Multiple Excel Sheets
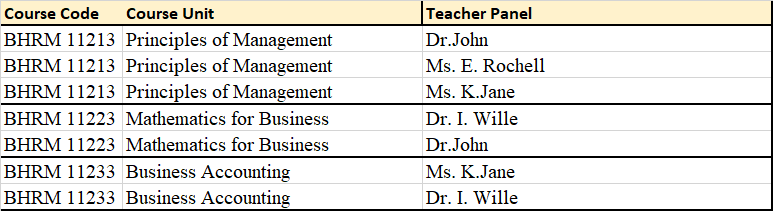
Here are three methods to open two Excel sheets simultaneously:
1. Using Multiple Excel Instances

Excel allows you to open multiple instances of the application:
- Open Excel as you normally would.
- Open the first Excel workbook.
- Click on the Excel icon in your taskbar or Start menu again to open a new instance of Excel.
- Open the second Excel workbook in this new instance.
⚠️ Note: Ensure your version of Excel supports multiple instances. Some older versions might not allow this feature.
2. Windows’ Virtual Desktops

With Windows 10 or later:
- Open one Excel workbook.
- Press Win + Tab to open the Task View.
- Click on the “New Desktop” button to create another virtual desktop.
- Switch to the new desktop and open the second Excel workbook.
3. Arrange All Windows in Excel

If you prefer using a single Excel window:
- Open both workbooks within the same Excel instance.
- Go to View > Arrange All.
- Choose how you want to arrange the windows from the options provided (like horizontal, vertical, or cascade).
Tips for Working with Multiple Excel Sheets

Here are some additional tips to make your work with multiple sheets more efficient:
- Use Window Management: Excel’s Window menu provides tools like Compare Side by Side to aid in viewing.
- Keyboard Shortcuts: Use Ctrl + Tab to switch between workbook tabs quickly.
- Save Desktop Layouts: If you frequently open the same set of documents, consider saving your desktop layout using Windows’ built-in features.
Can I open more than two Excel workbooks at once?

+
Yes, you can open as many workbooks as your system resources allow. You can either use multiple instances of Excel or arrange them within one instance.
Is there a way to switch between sheets without using the mouse?

+
Yes, you can use Ctrl + Page Up/Page Down to navigate between sheets, and Ctrl + Tab to switch between open workbooks.
Can I save these opened workbooks in a group?
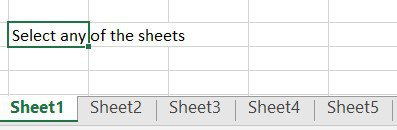
+
While Excel doesn't have a direct feature to save multiple open workbooks as a group, you can arrange your desktop layout using Windows' virtual desktops or create a shortcut to open multiple documents simultaneously.
By opening multiple Excel sheets simultaneously, you gain the ability to work more efficiently, compare data quickly, and manage multiple tasks without toggling between applications. Whether you choose to use multiple Excel instances, virtual desktops, or in-app features like arrange all, these methods can transform your productivity in Excel, making data management and analysis smoother and more intuitive.



