Easily Add Headers to Your Excel Sheets with These Steps

In this guide, we will walk you through the process of adding headers to your Excel sheets efficiently. Headers not only make your spreadsheets more organized but also facilitate easy data analysis and understanding. Whether you're managing financial records, inventory, or any other type of data, knowing how to properly set up headers can significantly streamline your work.
Understanding Excel Headers

Headers in Excel serve as the top row of a worksheet where titles or labels are placed for each column. This row helps in defining what data each column contains, making it easier for anyone who reviews or works with the sheet to understand and utilize the information correctly.

Step-by-Step Guide to Adding Headers

-
Open Your Excel File

Start by opening the Excel workbook where you want to add headers.
-
Select the First Row

Click on the row number of the first row (usually row 1) to select it entirely.
-
Type In Your Headers

In each cell of the selected row, type in the header or label for that column. For example, if you’re tracking inventory, your headers might look like this:
Product Name Quantity Price Total Value 
-
Format Your Headers for Clarity
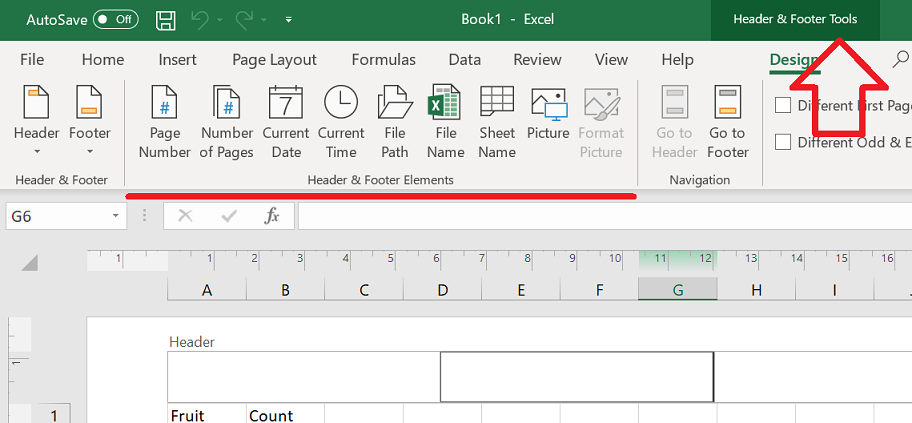
- Bold the text to make headers stand out.
- Use a different background color or shading to visually distinguish the header row from the data below.
- Consider centering the text in each cell to enhance readability.
-
Freeze the Header Row

This step ensures that your headers remain visible as you scroll through your data:
- Go to the View tab.
- Click on Freeze Panes in the Window group.
- Choose Freeze Top Row.
❗ Note: This feature is particularly useful for large datasets where you need to refer back to the headers frequently.
-
Save Your Workbook

After setting up your headers, ensure to save your workbook to retain these changes.
Additional Tips for Excel Headers

- Use Descriptive Headers: Ensure each header clearly describes the data below it. This clarity reduces errors in data entry and analysis.
- Keep It Simple: Avoid overly complex headers which might confuse users. Simplicity aids in understanding at a glance.
- Consistent Formatting: Maintain consistency in font style, size, and color across all headers to maintain uniformity.
The Importance of Headers in Data Management

Headers play a pivotal role in data management within Excel. They:
- Guide data input, ensuring consistency and accuracy.
- Facilitate data sorting, filtering, and searching capabilities.
- Help in quickly identifying errors or anomalies in data sets.
- Make sharing and collaboration on spreadsheets more effective.
By now, you should have a clear understanding of how to add headers to your Excel sheets, along with the benefits they provide for data management. Remember, well-organized data not only looks better but also functions more efficiently for analysis, reporting, and decision-making processes.
Can headers be customized in Excel?

+
Yes, you can customize headers in Excel by changing their font, size, color, adding borders, or background fills to make them stand out.
What if my data already starts from row 1?

+
If your data begins from row 1, you can insert a new row above it to serve as a header row by right-clicking on the row number and choosing ‘Insert’.
How do I ensure headers are visible when printing?

+
Go to the ‘Page Layout’ tab, click on ‘Print Titles’ in the Page Setup group, and specify the rows to repeat at the top of each printed page.



