Mastering Excel Macros: A Simple How-To Guide

Excel is a powerhouse for data management and analysis, but did you know it can be made even more powerful with macros? Macros automate repetitive tasks, saving you hours of work. This guide will walk you through everything you need to know to master Excel macros, from basic operations to more advanced applications.
Why Use Macros?

Macros are essentially scripts that perform a series of commands or operations within Excel. Here's why they're invaluable:
- Efficiency: Automate repetitive tasks, reducing manual labor.
- Accuracy: Minimize errors that occur during manual data entry.
- Time-Saving: Execute complex operations in seconds.
- Customization: Tailor Excel to your specific needs with custom macros.
Getting Started with Macros

Before diving into macro creation, ensure your Excel supports macros. Here’s how to check and enable macros:
Check Macro Compatibility

- Open Excel.
- Go to File > Options > Trust Center > Trust Center Settings > Macro Settings.
- Select “Enable all macros” for development purposes. For security, later choose “Disable all macros with notification”.
🔑 Note: Only enable macros from sources you trust to avoid security risks.
Recording Your First Macro

Here’s how to record your first simple macro:
- Go to the Developer tab. If it’s not visible, add it via File > Options > Customize Ribbon > Check “Developer”.
- Click on Record Macro.
- Name your macro, give it a shortcut if desired, and choose where to store it.
- Perform the tasks you want automated, like formatting cells or entering data.
- Stop recording by clicking Stop Recording.
To run the macro, you can:
- Press the assigned shortcut keys.
- Go to the Developer tab, click Macros, select your macro, and run.
Advanced Macro Techniques
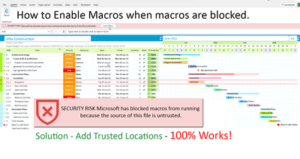
Editing Macros

Sometimes, you need to tweak your macro or understand what it's doing:
- From the Developer tab, click on Macros.
- Choose your macro and click Edit.
- The Visual Basic Editor will open, where you can modify the code.
Here's a basic VBA example for copying data from one range to another:
Sub CopyData()
Range("A1:A10").Copy Destination:=Range("B1")
End Sub
📝 Note: Understanding VBA (Visual Basic for Applications) will significantly enhance your macro capabilities.
Creating User-Defined Functions (UDFs)

Custom functions can extend Excel’s functionality:
Function ConvertToUppercase(str As String) As String
ConvertToUppercase = UCase(str)
End Function
This function converts any text to uppercase, usable in Excel like any native function.
Best Practices for Macro Usage

Here are some tips to maximize your macro effectiveness:
- Comment your code: Makes it easier to understand and modify later.
- Error Handling: Use VBA’s error handling features to make macros more robust.
- Optimize Performance: Avoid unnecessary loops or calculations.
- Test in a Safe Environment: Use separate workbooks or copies for testing.
The Power of Macros in Business

Here’s how businesses leverage macros:
- Data Analysis: Automating complex calculations or financial models.
- Reporting: Generating regular reports with one click.
- Workflow Automation: Streamlining repetitive administrative tasks.
Conclusion

Excel macros open up a world of efficiency and customization. By mastering macros, you're not just automating tasks but also enhancing how you interact with data in Excel. From simple recordings to complex scripts, the potential to boost productivity is immense. Remember, while macros can do wonders, always ensure you're aware of the security implications of enabling macros, especially when using or sharing spreadsheets from external sources.
What is a macro in Excel?

+
A macro in Excel is a set of instructions that automates repetitive tasks. It’s written in VBA (Visual Basic for Applications), which is Excel’s built-in programming language.
How do I enable macros in Excel?

+
Go to File > Options > Trust Center > Trust Center Settings > Macro Settings, and choose either “Enable all macros” or “Disable all macros with notification” based on your security preferences.
Can macros make my Excel crash?

+
Macros can potentially cause Excel to crash if they’re poorly written or if they encounter unexpected data or errors. Always ensure your macros are tested and optimized for performance.