How to Easily Copy PDF Content to Excel

Working with data often involves transferring information from PDFs to spreadsheets for further analysis or organization. However, manually copying and pasting data can be time-consuming and error-prone. In this post, we'll explore how to easily copy content from a PDF to Microsoft Excel using several efficient methods, each tailored for different needs and skill levels.
Why Convert PDF to Excel?

Extracting data from PDFs into Excel can:
- Help in sorting and filtering data.
- Enable data analysis and visualization.
- Facilitate data entry and maintenance.
- Improve data sharing and collaboration.
Understanding PDF File Types

Before we delve into the methods, understanding the type of PDF file you’re working with can make a significant difference:
- Scanned PDF: These are image-based PDFs where the content is not selectable or editable.
- Native PDF: These contain selectable text and can be edited or manipulated directly.
Method 1: Using Excel’s Built-in Feature

If you have a native PDF with text:
- Open Microsoft Excel.
- Click on “Data” from the menu.
- Select “Get Data” > “From File” > “From PDF”.
- Navigate to your PDF file, select it, and import it.
- Excel will convert the PDF pages into tables. Review and select the tables you want to bring into Excel.
- Click “Load” to insert the data into your workbook.
📝 Note: This method works well for native PDFs but might not yield perfect results with complex layouts or scanned PDFs.
Method 2: Using Third-Party Software

For better results, especially with scanned documents, third-party software can be invaluable:
- Adobe Acrobat DC:
- Open your PDF in Adobe Acrobat DC.
- Choose “Export PDF” from the right pane.
- Select “Spreadsheet” as the export format, then choose “Microsoft Excel Workbook”.
- Save the file and open it in Excel.
- Able2Extract:
- Download and install Able2Extract.
- Open your PDF with Able2Extract.
- Select “Excel” from the top menu and customize how the data should be extracted.
- Click “Convert” and then open the converted file in Excel.
- Smallpdf:
- Go to Smallpdf.com and select the “PDF to Excel” converter.
- Upload your PDF or drag and drop it onto the page.
- Choose Excel as your output format and convert.
- Download the converted file and open it in Excel.
Method 3: Using Online Converters

Online tools provide a quick and easy way to convert PDFs:
- PDFtoExcel.com: This service offers simple drag-and-drop functionality to convert PDFs to Excel spreadsheets.
- Visit PDFtoExcel.com.
- Upload your PDF.
- After conversion, download the Excel file.
- PDF2Go:
- Navigate to PDF2Go.com.
- Select “PDF to Excel” and upload your file.
- Download the converted file and open it in Excel.
However, remember that online converters may have limitations or privacy concerns:
- Data privacy could be at risk as your PDF files might be processed on external servers.
- Complex PDF layouts might not convert accurately due to format limitations.
Method 4: Manual Data Extraction

For small datasets or when other methods fail:
- Open your PDF document and use “Select Tool” or “Text Selection Tool” to copy the data.
- Switch to Excel and paste the data into the appropriate cells.
- Manual adjustments might be needed for formatting, headers, or missing data.
👀 Note: This method, while laborious, gives you complete control over how data is organized in Excel.
Wrapping Up

Copying content from PDFs to Excel can be approached in various ways, each with its own merits:
- Excel’s built-in feature for straightforward native PDFs.
- Third-party software offers enhanced functionality for different PDF types.
- Online converters provide a convenient solution for occasional use.
- Manual extraction ensures precise data entry but is time-consuming.
Selecting the right method depends on the complexity of your PDF, the volume of data to extract, and your familiarity with software tools. By employing these methods, you can streamline your data management process, making it easier to analyze and share your information effectively.
Can I convert any PDF to Excel?
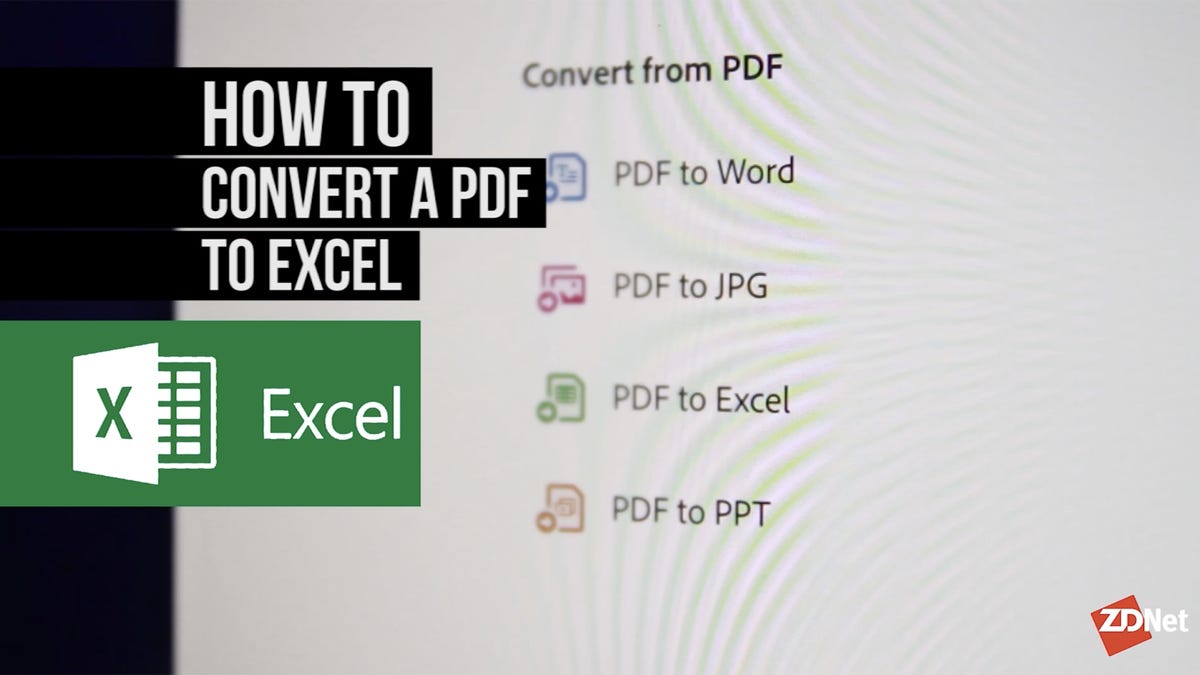
+
Yes, although the conversion might be more accurate with text-based PDFs. Scanned PDFs can also be converted, but OCR technology might be needed for accurate results.
Are online PDF to Excel converters safe?

+
Generally, online converters are safe, but always check the privacy policy and ensure your data isn’t stored longer than necessary. For sensitive data, using offline methods might be safer.
How do I preserve the formatting of my PDF in Excel?

+
Manual formatting or using advanced features in third-party software can help maintain the original PDF structure. However, some conversions might not perfectly preserve all formatting details.
What if my PDF contains tables?

+
Most conversion methods work well with tables, especially if the PDF is text-based. For scanned PDFs, OCR technology can assist in recognizing table structures.
Can I edit the converted data in Excel?
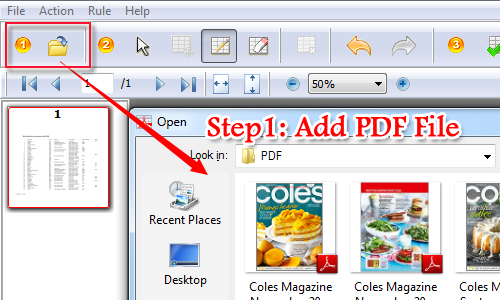
+
Yes, the data you import into Excel from a PDF is fully editable, allowing you to sort, filter, or analyze it as needed.



