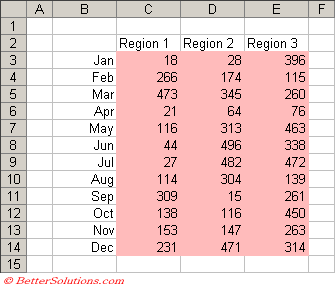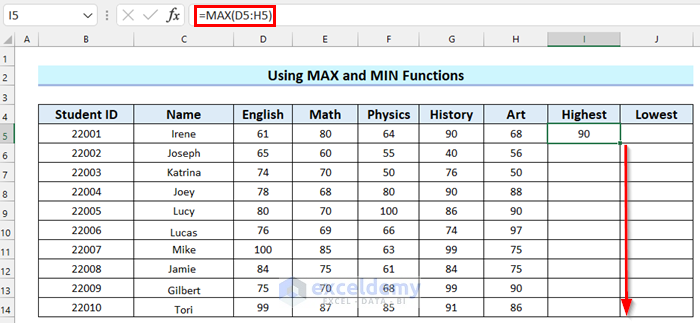5 Ways to Convert Excel to Google Sheets Easily

5 Ways to Convert Excel to Google Sheets Easily
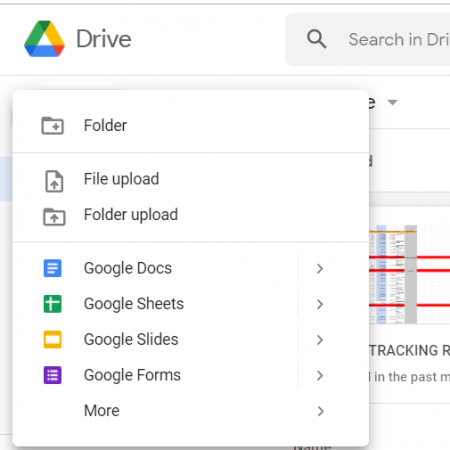
Switching between Microsoft Excel and Google Sheets can seem daunting at first, but with several straightforward methods, you can convert your Excel files to Google Sheets effortlessly. Here are five simple ways to make the transition seamless, ensuring your data is accessible, editable, and shareable in Google's cloud environment:
1. Manual Copy-Pasting


- Open your Excel file.
- Select all data by pressing Ctrl + A or Command + A.
- Right-click and choose "Copy" or use Ctrl + C or Command + C.
- Go to Google Sheets and create a new or open an existing sheet.
- Right-click and select "Paste" or use Ctrl + V or Command + V.
- Review formatting to ensure no data loss.
💡 Note: This method is great for small datasets, but be cautious with large files; it might be time-consuming and could lead to formatting issues.
2. Uploading an Excel File Directly


- Open Google Drive and click "New" > "File upload."
- Select your Excel file (.xlsx, .xls) from your computer.
- Once uploaded, find the file in Google Drive, right-click, and select "Open with" > "Google Sheets."
- A new Google Sheets file will open, and you can start editing.
3. Using Google Drive’s "Open With" Option


- Upload your Excel file to Google Drive as mentioned in the previous method.
- Right-click on the uploaded Excel file, then choose "Open with" > "Google Sheets."
- A new spreadsheet will open in Google Sheets format, ready for your edits.
4. Importing an Excel File Directly in Google Sheets


- In Google Sheets, go to "File" > "Import."
- Select "Upload" tab and upload your Excel file.
- Choose your import options:
- What to do with existing sheet: Replace or Create a new one.
- How to format the sheet (e.g., keeping formulas).
- Click "Import" to convert your Excel file to Google Sheets.
🔍 Note: Ensure your Excel file's formulas are compatible with Google Sheets. Sometimes, you might need to adjust them manually post-conversion.
5. Using Google Sheets Add-Ons


- Open your Google Sheets document.
- Click "Add-ons" > "Get add-ons."
- Search for "Excel to Sheets" or similar add-ons.
- Install an add-on like "Excel Import" or "SheetGo."
- Once installed, use the add-on to import your Excel file directly into Google Sheets.
Final Thoughts

Converting Excel files to Google Sheets offers many advantages, especially for team collaboration and cloud access. Each method we've outlined has its merits, making the process flexible based on your data size, formatting requirements, and urgency. Whether you prefer manual manipulation or leveraging cloud-based tools, the transition can be made with minimal hassle. This not only enhances accessibility but also fosters better collaborative work in a modern, web-based environment.
Can I convert Excel files with macros to Google Sheets?

+
Macros in Excel don’t directly transfer to Google Sheets as they are based on Visual Basic for Applications (VBA). However, Google Sheets has Google Apps Script which can be used to recreate similar functionality, although it will require manual coding.
Will charts and graphs from Excel convert properly?

+
Most charts and graphs transfer well from Excel to Google Sheets, but you might need to adjust some settings or formatting to ensure they look exactly as intended.
How do I ensure data integrity when converting?

+
To maintain data integrity, always review your spreadsheet post-conversion for errors or formatting issues. It’s also a good practice to backup your original Excel file before converting.