Exporting Data from QTP to Excel: A Simple Guide

Introduction to Exporting Data from QTP to Excel

QuickTest Professional (QTP), now known as Micro Focus UFT (Unified Functional Testing), is a popular automation testing tool that allows testers to create automated tests for functional and regression testing. One common task in automated testing is exporting test results or data into Microsoft Excel for further analysis, reporting, or arch2. Direct Export Using VBA Integration: - QTP can use Microsoft Excel’s Visual Basic for Applications (VBA) to directly export data into an Excel workbook. This method involves: - Writing scripts in QTP to open an Excel application via COM (Component Object Model). - Creating or opening a workbook. - Writing data into specific cells or ranges. - Saving and closing the workbook.
🚀 Note: Ensure your Excel application is properly installed and configured with the right permissions to interact with your QTP environment.
- Using DataTable Utility:
- QTP provides a built-in utility named DataTable which can handle data interaction with Excel. Here’s how you can use it:
- Exporting: Write data from QTP into DataTable object and then save it as an Excel sheet.
DataTable.ExportSheet("Path\To\File.xls",1)- Importing: Use DataTable.ImportSheet to import data from an Excel file into QTP’s DataTable for test runs.
- QTP provides a built-in utility named DataTable which can handle data interaction with Excel. Here’s how you can use it:
💡 Note: The sheet number in the export command starts from 1 for the first sheet in the workbook.
- Third-Party Tools or Add-Ins:
- Sometimes, custom tools or add-ins can provide more control over the export process or add features not natively supported by QTP or Excel. Tools like ExportToExcel or similar can simplify the process:
Dim ExcelExporter
Set ExcelExporter = CreateObject("SomeCompany.ExcelExporter")
ExcelExporter.ExportData "Sheet1", DataTable.GetSheet(1)
🔄 Note: Be cautious with third-party tools; they might introduce security risks or compatibility issues.
Steps to Export Data from QTP to Excel

Here’s a step-by-step guide on how to export data from QTP to Excel:
Prepare Your Data:
- Decide what data you need to export. This could be test results, logs, captured data, or any other relevant information.
Use DataTable for Data Export:
If your data is already in the QTP DataTable, you can directly export it:
DataTable.ExportSheet "C:\Path\To\YourFile.xls", 1This command will export the first sheet of your DataTable to an Excel file at the specified path.
Directly Writing to Excel with COM:
- For a more customized approach:
' Open Excel Set xlApp = CreateObject("Excel.Application") xlApp.Visible = False ' Open Workbook or create new Set xlBook = xlApp.Workbooks.Open("C:\Path\To\ExistingFile.xlsx") ' or Set xlBook = xlApp.Workbooks.Add for a new workbook ' Select Sheet Set xlSheet = xlBook.Sheets("Sheet1") ' Write Data xlSheet.Cells(1,1).Value = "Your Data" xlSheet.Cells(2,1).Value = DataTable.GetSheet(1).GetParameter(1).Value ' Save and Close xlBook.SaveAs "C:\Path\To\NewOrExistingFile.xlsx" xlBook.Close False xlApp.Quit ' Clean up Set xlSheet = Nothing Set xlBook = Nothing Set xlApp = Nothing
🚫 Note: Ensure you handle exceptions to prevent script crashes if Excel is not available or if files are locked.
Checking for Data Consistency:
- After exporting, ensure the data in Excel matches your QTP test data. You might need to:
- Verify the data types.
- Check for missing or additional rows/columns.
- Ensure correct formatting.
- After exporting, ensure the data in Excel matches your QTP test data. You might need to:
Documentation and Reporting:
- Document the steps taken, any changes made to the Excel file, and how to interpret the exported data.
Common Pitfalls and Solutions

- Performance Issues: If dealing with large datasets, QTP might slow down. Optimize your scripts to export data incrementally if needed.
- Compatibility: Ensure QTP and Excel versions are compatible. Older versions might not support certain features or data types.
- File Locking: Files being used by other processes can’t be overwritten. Use Try-Catch to handle these scenarios gracefully.
Optimizing for SEO

When writing for SEO, consider these tips:
- Use keywords like ‘QTP Excel export’, ‘QTP to Excel’, ‘Automate QTP data export’ naturally throughout the post.
- Include meta descriptions, image alt tags, and structured data where applicable.
- Create content that provides value, encouraging backlinks from relevant sites.
Here’s how the final post might look in FAQ structure:
Can I automate the export process in QTP?
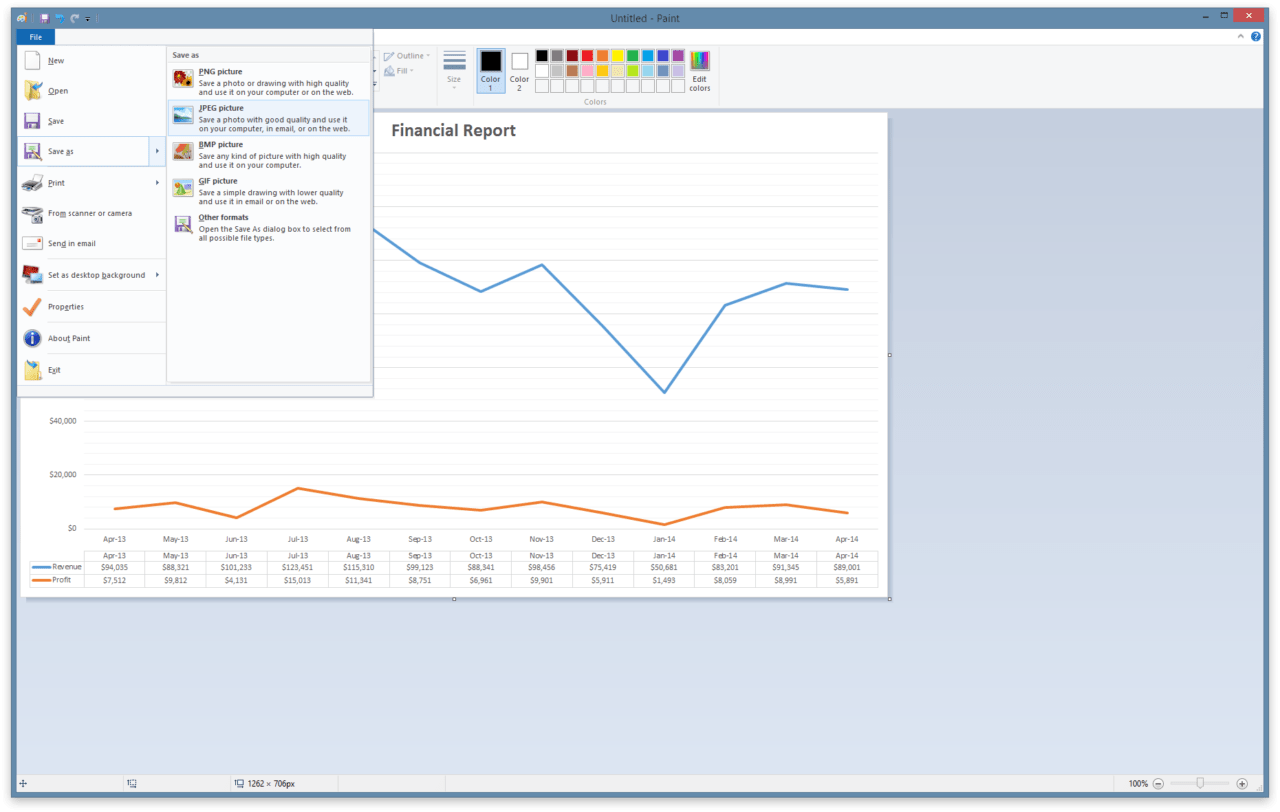
+
Yes, automation of data export from QTP to Excel can be easily achieved using the steps outlined above. Automating this process not only saves time but also reduces the likelihood of human error.
What if I need to export multiple sheets from QTP?

+
You can use a loop in your script to iterate through all the sheets in the DataTable and export them one by one or create a new workbook with separate sheets for each export.
Do I need to install any additional software for this?
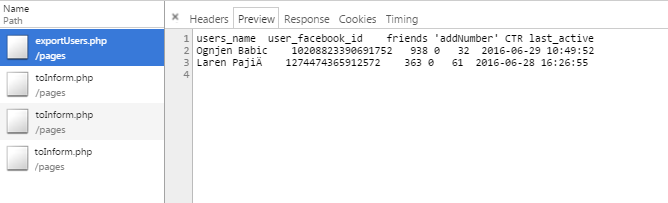
+
If you’re using native methods like DataTable or COM, you only need QTP and Excel. However, for some third-party solutions, additional tools might be necessary.



