Track Excel Changes Easily with These Proven Methods
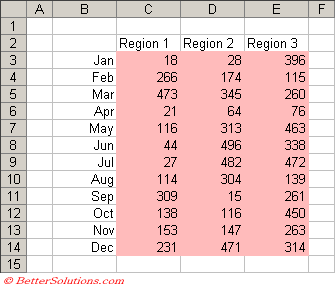
Keeping track of changes within an Excel spreadsheet is an essential task for many professionals. Whether you're managing a project, tracking expenses, or collaborating with a team, understanding how to track changes in Excel can significantly enhance productivity and ensure data accuracy. Let's dive into some reliable methods to efficiently track and manage changes in Microsoft Excel.
Utilizing Excel's Built-In Track Changes Feature

Excel offers a built-in feature specifically designed for tracking changes. Here’s how you can enable and use this feature:
- Enable Track Changes: Navigate to Review tab > Track Changes > Highlight Changes. Check Track changes while editing to initiate tracking.
- View Changes: In the same menu, you can choose to see Changes on screen or get a Change History to review past edits.
- Specify Change Tracking Options: Customize how you want changes to be tracked by choosing when to track (by date, user, or all changes).
🚨 Note: Keep in mind that once you turn off tracking, you cannot retrieve changes made afterwards without re-enabling the feature.
Collaborative Editing with Excel Online

Excel Online enhances collaboration by allowing multiple users to edit the same document simultaneously. Here are some steps to use this feature:
- Open Document in OneDrive: Upload your Excel file to OneDrive and open it in Excel Online.
- Invite Collaborators: Click Share to invite others to edit or view the document.
- Track Changes Automatically: Changes made by collaborators are tracked automatically in Excel Online.
- Change History: You can access the Change History to see what was edited, by whom, and when.
Using Excel Add-Ins for Advanced Change Tracking

For users requiring more advanced functionality, consider these Excel add-ins:
- Spreadsheet Compare: This tool from Microsoft helps compare two versions of a workbook to spot differences.
- ChangeTrackr: A third-party add-in providing detailed tracking and reporting options.
📢 Note: Always ensure compatibility with your Excel version before installing add-ins.
Manual Tracking Techniques

In scenarios where built-in features or add-ins might not suffice, manual tracking methods can be employed:
| Method | Description |
|---|---|
| Commenting | Add comments in Excel to explain changes or propose alterations without altering the original data. |
| Conditional Formatting | Highlight cells or rows that have been changed using conditional formatting rules to make tracking easier visually. |
| Version Control | Save different versions of the spreadsheet with dates or version numbers for manual comparison. |
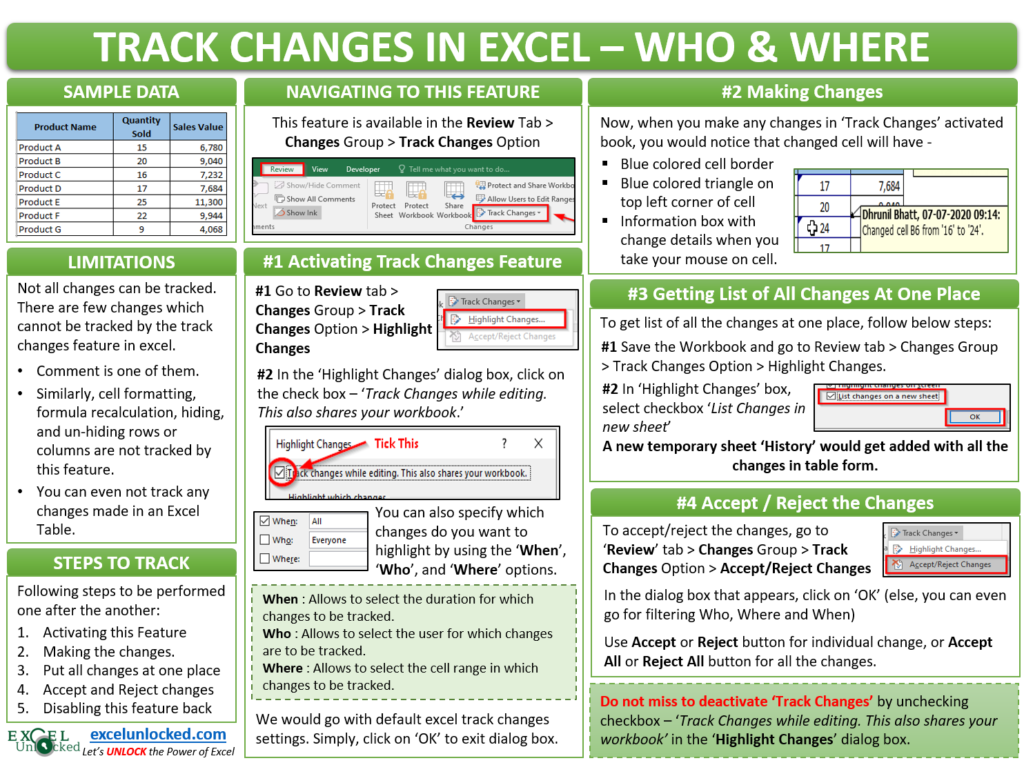
Best Practices for Effective Change Tracking
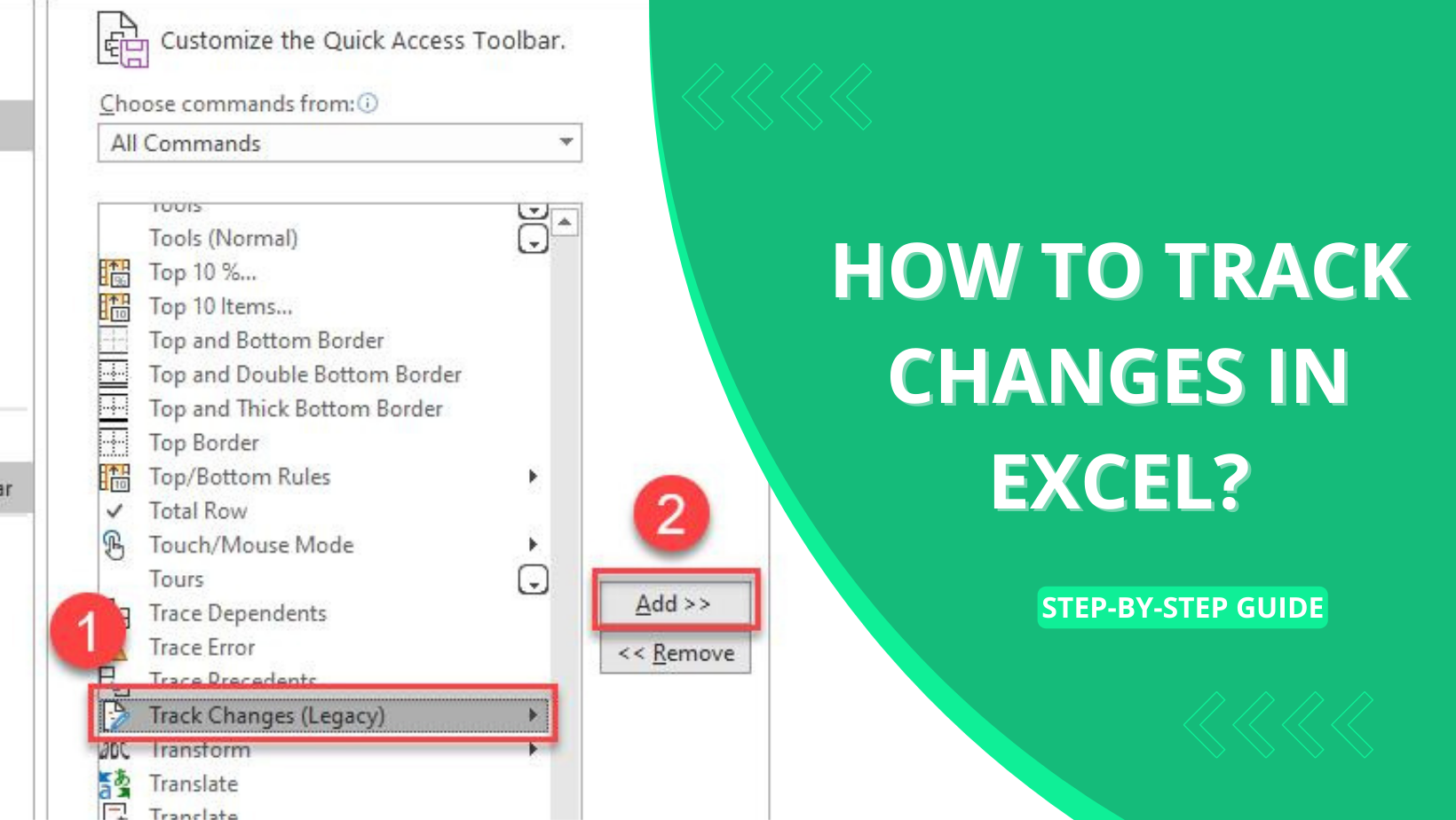
To maximize the effectiveness of change tracking:
- Regular Backups: Regularly save backup copies to revert if needed.
- Clear Documentation: Maintain documentation outside the spreadsheet for significant changes.
- User Permissions: Set permissions to control who can make changes.
- Training: Ensure all users understand how to use tracking features properly.
In summary, tracking changes in Excel can be approached in several ways, each offering different levels of complexity and functionality. Whether you're using Excel's built-in tracking tools, engaging in real-time collaboration, or employing add-ins and manual methods, your choice should align with your project needs and team size. Implementing these methods not only maintains data integrity but also streamlines collaboration, making project management more effective and efficient. It's key to select the right tools and establish best practices for a seamless experience with tracking changes in Excel.
How can I enable change tracking in Excel?

+
To enable change tracking, go to the Review tab, select Track Changes, and then choose Highlight Changes. From there, you can select ‘Track changes while editing’ to start tracking changes.
What happens if I disable change tracking in Excel?
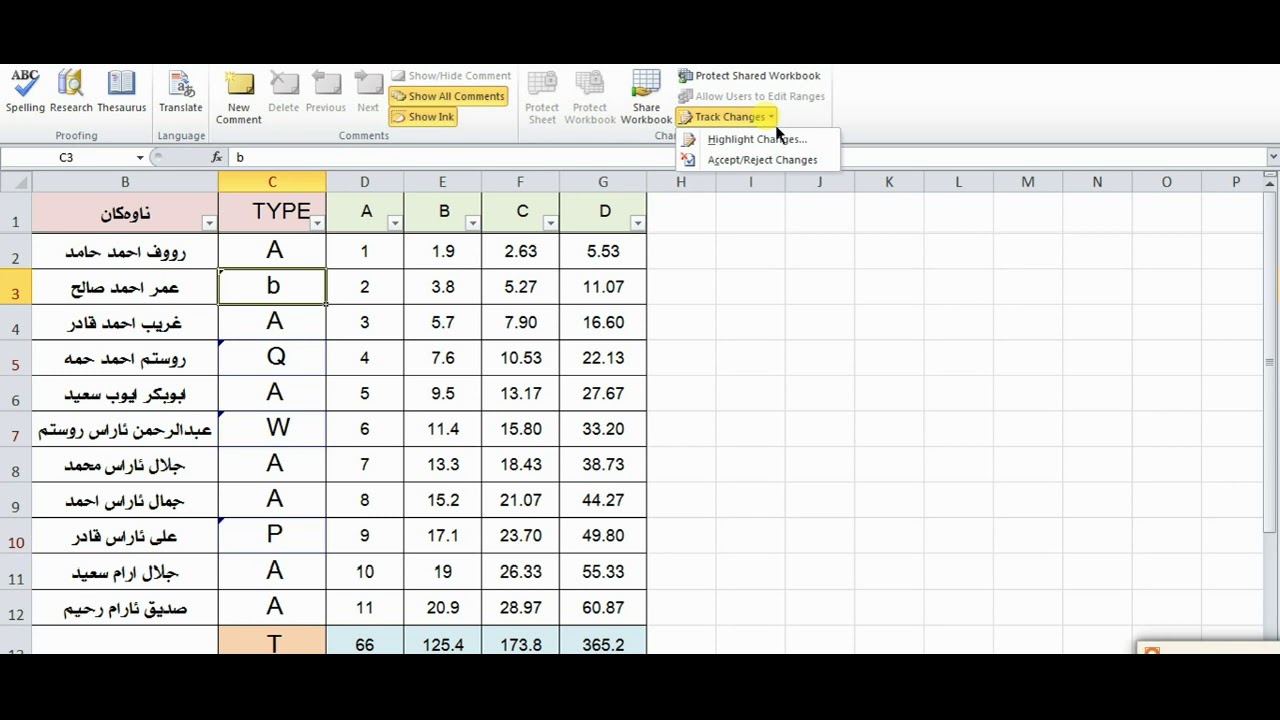
+
Disabling change tracking stops tracking new changes, and previous changes will no longer be highlighted or logged. Make sure you review all changes before disabling tracking.
Can I track changes when collaborating in Excel Online?

+
Yes, Excel Online automatically tracks changes made by collaborators. You can view these changes in the Change History section of the Review tab.
Are there any free Excel add-ins for change tracking?
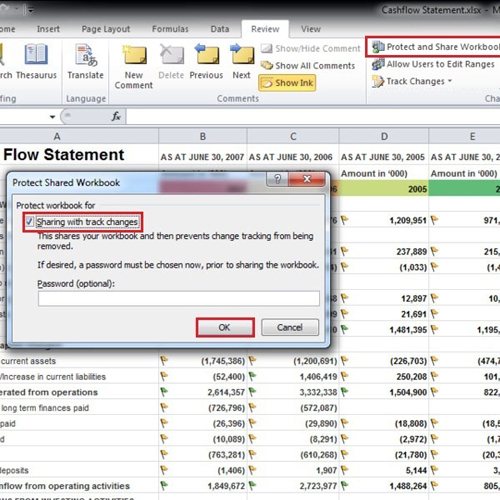
+
Microsoft’s Spreadsheet Compare is a free tool to compare changes, though for more detailed tracking, some third-party add-ins like ChangeTrackr might require a purchase or subscription.