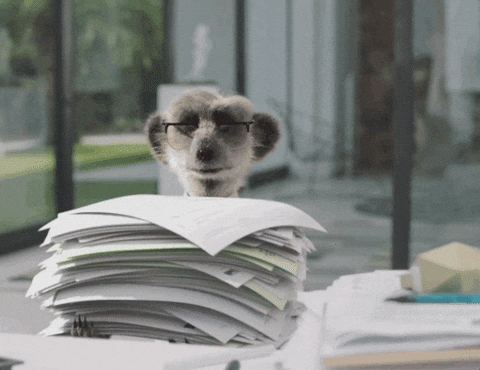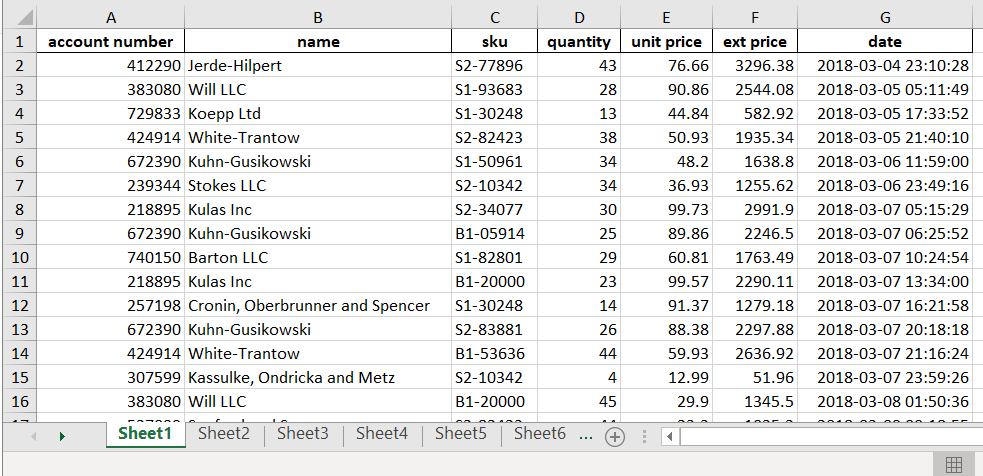5 Ways to Open Excel Files in Google Sheets Easily

The digital landscape has evolved significantly over the past few years, making collaborative and cloud-based tools more appealing than ever. One such tool that has gained immense popularity is Google Sheets. However, many users still prefer working with Microsoft Excel due to its robust features. But what happens when you receive an Excel file (.xls, .xlsx) and wish to leverage the collaborative capabilities of Google Sheets? Fear not! Here are 5 ways to open Excel files in Google Sheets seamlessly.
1. Upload and Open Directly in Google Drive

Google Drive provides an easy pathway to work with Excel files directly in Google Sheets. Here’s how you can do it:
- Go to Google Drive and sign in with your Google account.
- Click on “New” on the left side, then select “File upload”.
- Navigate to your Excel file and upload it.
- Once uploaded, find the file in your Google Drive. Right-click on the file, hover over “Open with”, and select “Google Sheets”.
🔔 Note: Remember, larger files might take some time to convert into Google Sheets format. Also, some complex Excel features might not translate perfectly.
2. Drag and Drop into Google Sheets

If you have the Google Sheets interface open, you can also use drag and drop:
- Open Google Sheets in your web browser.
- Click on the “File” menu and then select “Import”.
- Drag your Excel file from your computer directly into the import window that opens.
- Once imported, Google Sheets will convert the Excel file into its format.
3. Use Google Sheets Mobile App

For those often on the move:
- Open the Google Sheets app on your mobile device.
- Tap on the ”+” icon to create a new sheet or choose an existing one.
- Look for the folder icon to open an existing file.
- Select the option to upload a file from your device or connect to Google Drive.
- After choosing your Excel file, Google Sheets will convert it for you.
4. Convert Using a Third-Party Service

Though not recommended for sensitive data, several online tools can convert Excel files to Google Sheets:
- Use services like Zamzar, CloudConvert, or Convertio.
- Select your Excel file, choose Google Sheets as the output, and convert.
- Download the converted file and upload it to Google Drive or directly import it into Google Sheets.
🔒 Note: Exercise caution when using third-party services, especially with sensitive or confidential information.
5. Import Using File > Import

This method is straightforward within Google Sheets:
- Open Google Sheets.
- Go to “File” > “Import”.
- Select “Upload” and upload your Excel file from your computer.
- Choose the import settings for how you want the file to be converted, whether it’s merging sheets, creating new sheets, or replacing the current sheet.
- Click “Import data” to finalize the conversion.
The fusion of Microsoft Excel and Google Sheets opens up a world of possibilities for data management and collaboration. Each method listed above caters to different scenarios, whether you're at your desk, on the go, or needing a quick file conversion service. Remember that while the transition from Excel to Google Sheets is generally smooth, not all Excel-specific features might be preserved. Here are some key takeaways: - Ease of Use: Uploading to Google Drive or using Google Sheets directly is the most straightforward for casual users. - Mobility: The Google Sheets app makes handling Excel files convenient on mobile devices. - Security: For sensitive files, stick to Google's own methods rather than third-party tools. - Accuracy: Pay attention to settings when importing to ensure data integrity. By leveraging these methods, users can work flexibly with Excel files in the collaborative environment of Google Sheets, ensuring productivity isn't hindered by file formats.
Can I edit Excel files directly in Google Sheets?

+
Yes, once you open an Excel file in Google Sheets, you can edit it as you would any Google Sheets document. However, keep in mind that when you save it back, it will save as a Google Sheets file, not in Excel format.
What happens to Excel macros when opening in Google Sheets?

+
Macros in Excel are not supported in Google Sheets. You will need to rewrite or convert these macros into Google Apps Script if you wish to use them in Sheets.
Are Excel charts preserved when opened in Google Sheets?

+
Excel charts will be converted to the nearest Google Sheets equivalent, but some formatting and functionality might not be exactly the same. You might need to adjust charts after conversion.
How can I ensure I’m not losing any data during the conversion?

+
Always keep a backup of your original Excel file before conversion. Additionally, when importing, review the settings to ensure the conversion maintains data integrity.
Is it possible to open multiple Excel files at once in Google Sheets?

+
While you can’t open multiple files simultaneously, you can upload multiple Excel files to Google Drive and open each individually in Google Sheets one by one.