Unlock Your Excel Sheet: Password Recovery Guide

Excel spreadsheets often contain critical data, whether it's for business, finance, or personal use. However, there are times when access to these spreadsheets can be hindered by forgotten or lost passwords. If you've found yourself locked out of an important Excel document, don't fret; this guide will walk you through various methods to unlock your Excel sheet, recover passwords, or regain access to your precious data.
Understanding Excel Password Protection

Before diving into the methods, let’s understand how Excel employs password protection:
- Workbook Protection: Prevents changes to the structure of the workbook.
- Worksheet Protection: Locks cells in a worksheet from editing.
- Password to Open: Prevents unauthorized viewing or modification of the workbook.
Recovery Options

When you’ve lost your Excel password, here are several recovery options you can pursue:
Try Default Passwords

Many users set default passwords or use variations of common words. Here are some you might try:
- password123
- password
- admin
- office
- Microsoft
- Excelsheet
🚨 Note: Do not use these default passwords for long-term security; always create strong, unique passwords.
Accessing Previous Versions
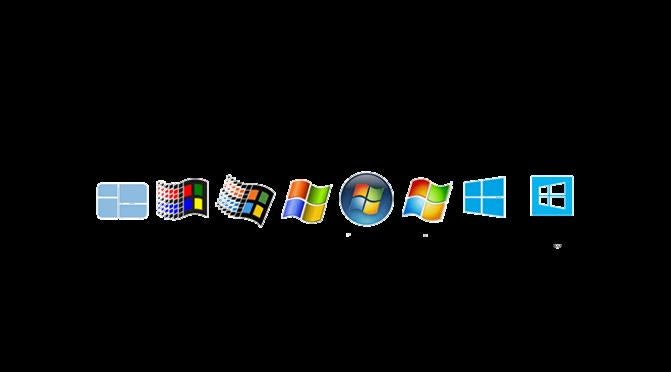
If you’ve recently used the spreadsheet, you might find an earlier, unprotected version in:
- File Explorer’s Recent files.
- AutoRecover backups in Excel.
- Cloud storage like OneDrive or Dropbox.
🕒 Note: Autosave might help recover data if you don’t have the current password.
Using VBA Macros

VBA can sometimes bypass simple worksheet protection. Here’s how:
- Press ALT + F11 to open the VBA editor.
- Go to Insert > Module.
- Paste this code:
Sub UnProtectSheet() ActiveSheet.Unprotect End Sub - Close the VBA editor, return to Excel, and run the macro from Developer > Macros.
- PassFab for Excel
- Excel Password Recovery Lastic
- GMSL:
- Open the file in a hex editor.
- Search for “DPB” and replace the value following it with “0100”.
- Regularly backup your spreadsheets.
- Use a password manager.
- Employ multi-factor authentication for cloud storage.
⚠️ Note: This method does not work for password-protected workbooks or spreadsheets with more complex protection.
Password Recovery Software

Third-party software can sometimes recover or reset Excel passwords:
⚠️ Note: Be cautious when selecting software; choose reputable tools to avoid data risks.
Manual Editing

For .xls files, you can manually alter the file’s binary to remove the password:
🛑 Note: This method is risky and can corrupt your file if not done correctly.
Contacting the Owner

If you’re not the original creator, ask the owner for the password or a new file.
Preventing Future Lockouts

To avoid this situation in the future:
Wrapping up, while losing or forgetting an Excel password can be stressful, you have several options for recovering access. From trying common passwords, using the recovery tools provided by Excel, to employing third-party software, the chances of getting back into your document are quite high. Remember, the key to minimizing future lockouts is effective password management and regular backups.
Can I recover a password-protected Excel file if I’ve lost the password?

+
Yes, various methods like trying default passwords, accessing previous versions, or using password recovery software can help regain access.
Are password recovery tools reliable?

+
Recovery tools can be effective for simpler passwords, but not all tools are reliable. Use tools from reputable sources for the best chance of success and data security.
Is editing Excel files manually safe?

+
Manual editing, especially in binary files, can lead to data corruption if not done carefully. Proceed with caution or seek expert help.
What if the methods fail?

+
If all methods fail, your best option might be to contact the original creator of the file or look for backup versions.
How can I prevent this from happening in the future?
+Use a password manager, backup your files regularly, and consider enabling multi-factor authentication for your cloud storage to prevent future lockouts.



