Mastering Excel: Display Decimals in Your Spreadsheets
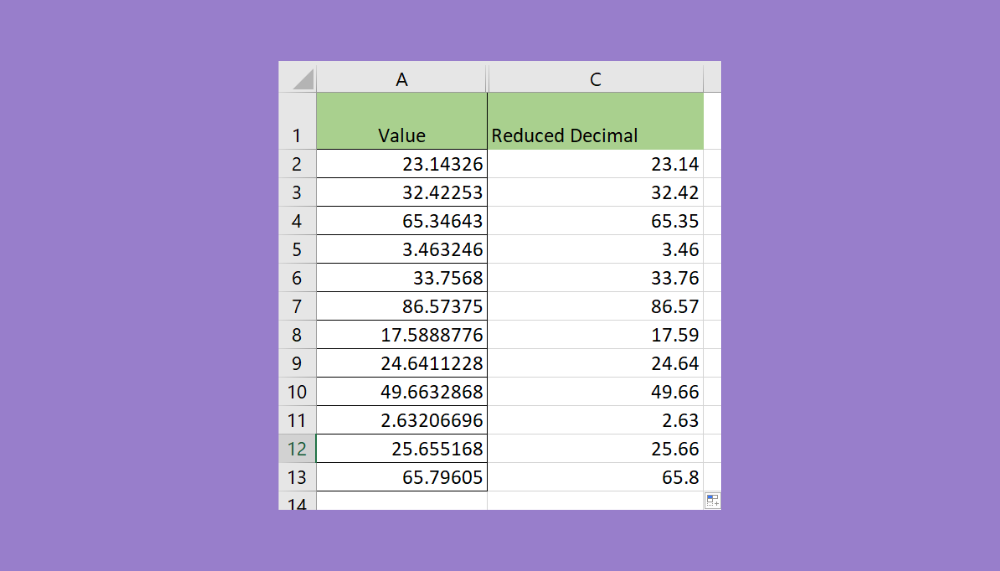
Excel is an incredibly powerful tool for organizing, analyzing, and presenting data. One of the often-overlooked features that can enhance your data presentation significantly is the ability to display decimal places accurately in your spreadsheets. This aspect might seem trivial, but it holds immense importance, especially in financial and statistical analysis where precision is key.
Why Decimal Places Matter in Excel
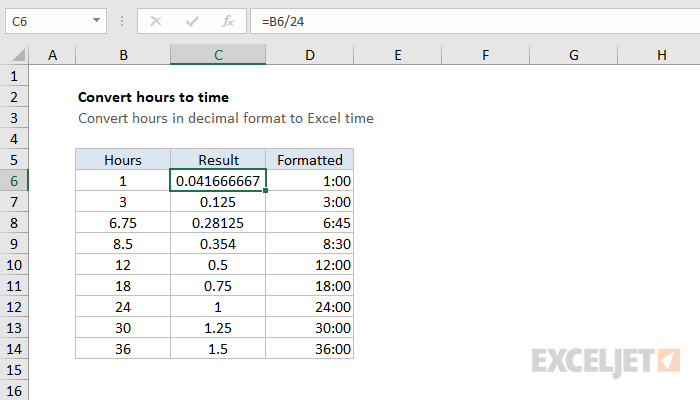
In a world driven by numbers, the precision of data can be the difference between an accurate analysis and a costly mistake. Here are some reasons why controlling decimal places in Excel is vital:
- Accuracy in Financial Reports: Incorrect decimal places can lead to financial misrepresentation, which can be catastrophic in accounting or financial sectors.
- Data Consistency: Uniformity in data presentation ensures that everyone looking at the data interprets it correctly.
- Statistical Analysis: In statistical models, small deviations in decimal places can affect the reliability of results.
- Error Prevention: Rounding errors can accumulate, leading to significant inaccuracies over time if not managed properly.
How to Display Decimal Places in Excel

Excel provides various methods to display and format decimal places. Here’s how you can ensure your numbers look just right:
Manual Formatting

One of the simplest ways to control the number of decimal places is by:
- Selecting the cell or range of cells you want to format.
- Right-clicking and selecting Format Cells.
- Going to the Number tab, choosing Number, and adjusting the number of decimal places using the spinner or directly typing in the desired number.

Increase/Decrease Decimal Commands

For a quick adjustment:
- Highlight the cells.
- Go to the Home tab.
- Click on the Increase Decimal or Decrease Decimal buttons on the Number group.
Setting Decimal Places via Custom Formatting

For more control over how your numbers are displayed:
- Select your cells.
- Go to Format Cells (as mentioned above).
- Under Category, choose Custom.
- In the Type: box, enter a format string like
0.00for two decimal places or0.###for up to three decimal places if necessary.
Using Functions for Decimal Control
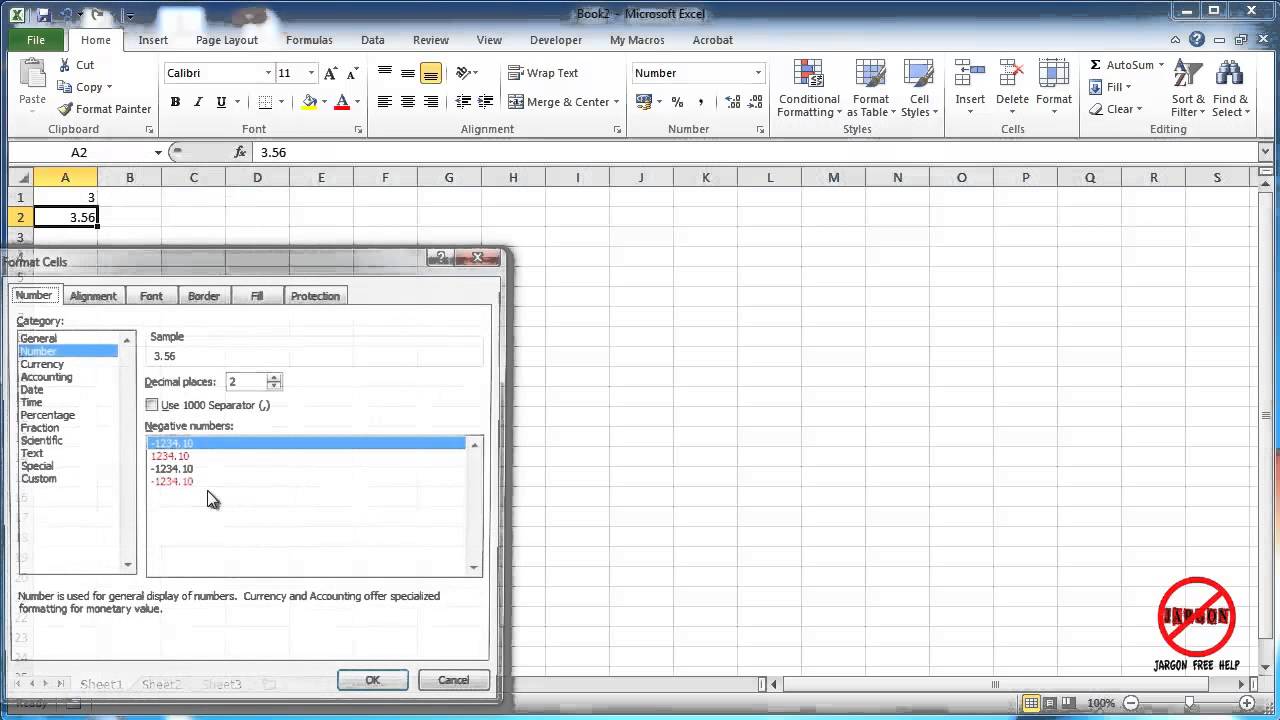
If you need to dynamically adjust decimal places:
- ROUND Function: Use
=ROUND(number, num_digits)wherenumberis your cell reference or the number you want to round, andnum_digitsis the number of decimal places to round to. - FLOOR and CEILING Functions: These functions allow you to round numbers up or down to the nearest specified multiple, which can also control decimal places.
📘 Note: Keep in mind that while formatting changes the display, it doesn't alter the actual value stored in the cell, ensuring your underlying data remains accurate.
Best Practices for Managing Decimals in Excel

To ensure your spreadsheets are both visually appealing and functionally sound:
- Consistency: Apply the same number of decimal places across similar data sets for consistency.
- Relevance: Display only the number of decimal places that are relevant to your data.
- Use Tools Wisely: Leverage Excel’s formatting tools like conditional formatting or data validation to enhance your decimal place management.
Examples and Practical Uses

Here are some practical examples where proper decimal management can be crucial:
- Currency: When dealing with financial data, setting the decimal places to two can help in accurate representation.
- Scientific Data: For scientific calculations, where precision can significantly impact outcomes, managing decimal places is key.
- Inventory: Tracking stock with decimal places for partial units or quantities.
| Application | Decimal Places |
|---|---|
| Financial Analysis | 2 |
| Scientific Data | As Needed |
| Inventory Management | 1 or 2 |
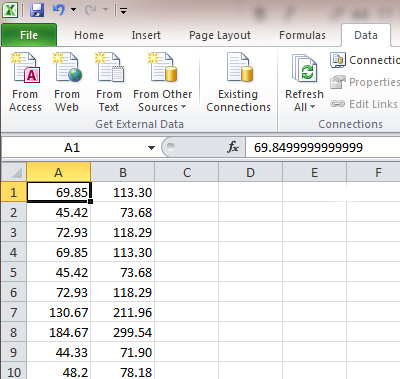
Managing decimals in Excel not only enhances the presentation of your data but also ensures accuracy in your analysis. Whether it's for financial forecasting, statistical work, or inventory tracking, controlling how numbers are displayed is crucial. By following the steps outlined and understanding the importance of decimal accuracy, you can elevate the functionality and clarity of your spreadsheets.
Why do I sometimes see #### in my cells?

+
This happens when the column is too narrow to display the data correctly. Adjusting the column width will reveal the number.
Can I set Excel to always display a specific number of decimal places?

+
Yes, you can apply a default format to all cells or use custom number formatting to enforce a specific number of decimal places for selected cells or ranges.
How does Excel handle decimals when performing calculations?
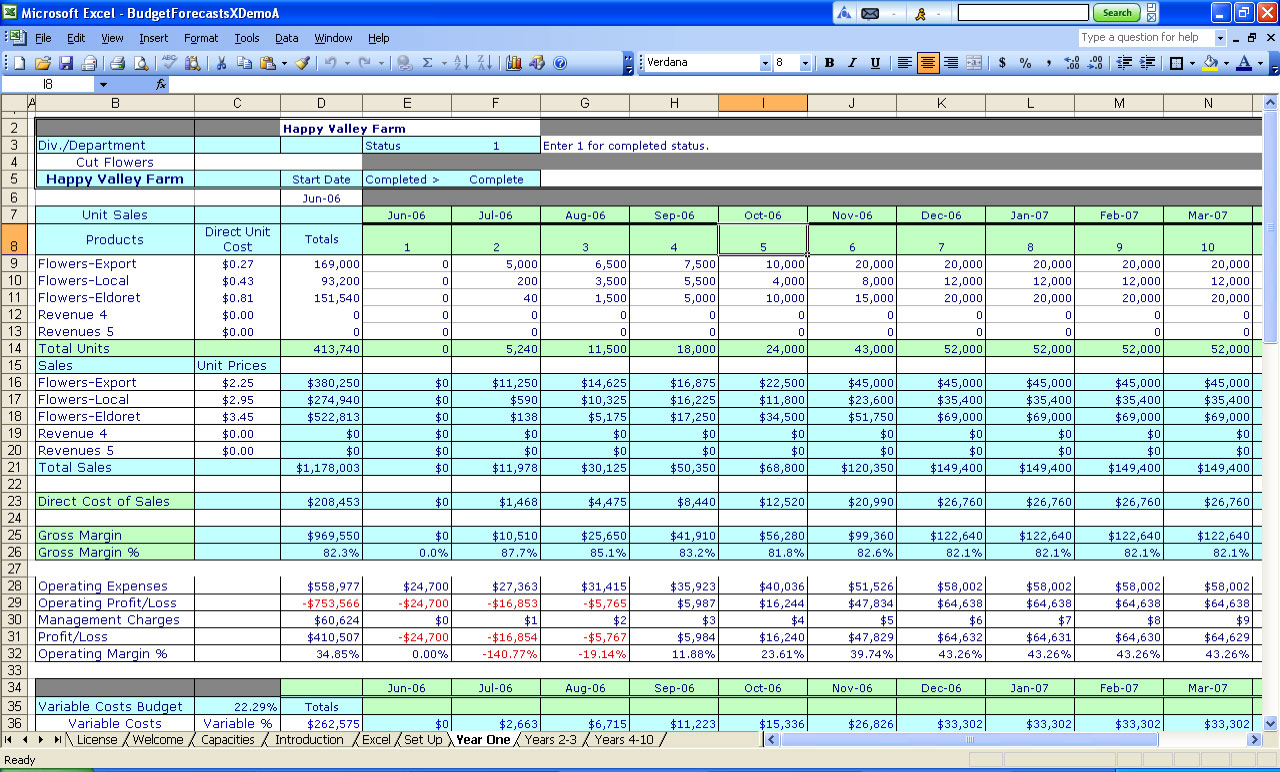
+
Excel stores numbers with much higher precision than what is displayed. When performing calculations, Excel uses this internal precision to ensure accuracy, so rounding issues are generally avoided if you let Excel handle calculations without applying explicit rounding functions.
Is there a way to display trailing zeros in Excel?
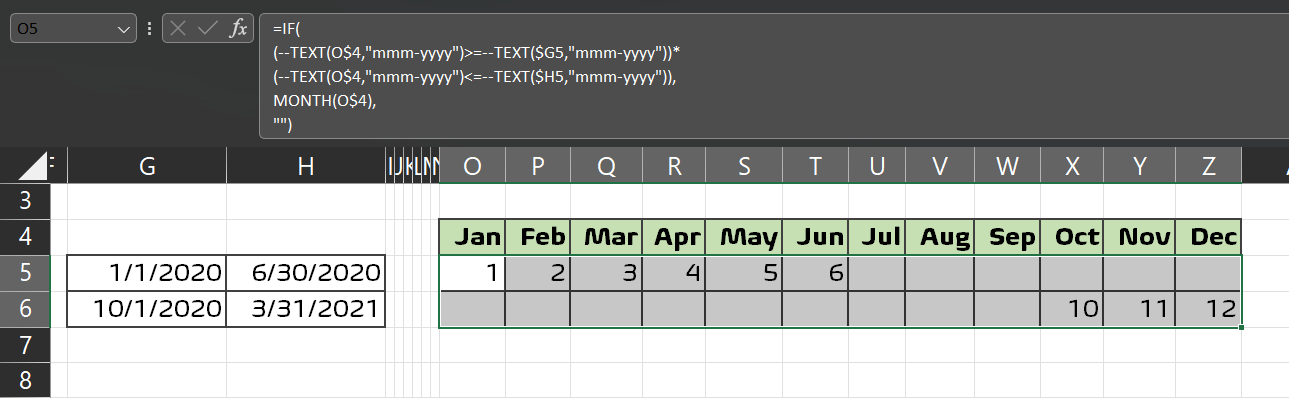
+
Yes, by using a custom format like 0.00, you can ensure that even if the value is a whole number, it will still show the required number of decimal places with zeros.