Mastering Alteryx: Read Multiple Excel Sheets Easily
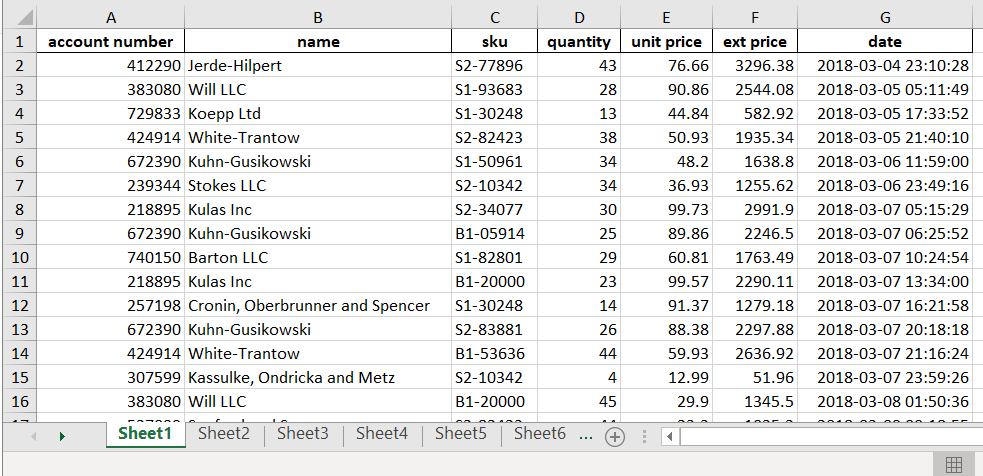
In the modern era of data analytics, automation is key. Alteryx, a renowned platform for data manipulation, provides users with powerful tools to automate various data tasks efficiently. Among these tasks, reading multiple sheets from an Excel workbook is a common yet often cumbersome operation. This blog post aims to equip you with the necessary skills to seamlessly integrate data from multiple Excel sheets into your Alteryx workflows.
Understanding Alteryx and Excel Integration

Before diving into the specifics of handling multiple Excel sheets, it’s crucial to understand how Alteryx interacts with Excel files:
- Alteryx reads Excel files through its Input Data tool, which supports Excel workbooks with the .xlsx format.
- By default, the tool allows you to select which sheet to read. However, for datasets spread across multiple sheets, manual selection becomes impractical.
Why Use Alteryx for Excel Sheets?

Alteryx provides several advantages over traditional methods:
- Efficiency: Automates repetitive tasks, reducing manual labor.
- Flexibility: Can handle complex Excel structures, including named ranges and multiple sheets.
- Scalability: Ideal for datasets of varying sizes and structures.
- Integration: Easily integrates with other data sources and databases.
Setting Up Your Alteryx Workflow


The first step in mastering Excel sheet integration is setting up your Alteryx workflow:
- Create a New Workflow: Start Alteryx and open a new workflow.
- Drop an Input Data Tool: Drag the Input Data tool from the tool palette onto your canvas.
Configuring the Input Data Tool for Multiple Sheets

Now, we will focus on how to read multiple sheets using Alteryx:
- Select the Excel File:
Click on the Input Data tool to open its configuration window. Browse and select your Excel file.
- Create a Macro:
Since Alteryx doesn’t directly support reading all sheets at once, we’ll use a macro to automate this process:
- Go to File > New > Macro to create a new macro.
- Within the macro, drag an Input Data tool.
- Configure it to connect to the workbook, but don’t specify a sheet. Leave the sheet name blank.
- Add a File Parser tool to read the list of sheets from the workbook.
- Follow the sheets with a Dynamic Input tool, which will dynamically pull in data from each sheet.
- Set up a loop using Iterative Macro tools to cycle through each sheet name.
Implementing the Solution

Here’s how you can implement the macro solution in practice:
- Save your macro with an apt name like “ReadAllSheets”.
- Back in your workflow, drag an Action tool to control the macro’s actions.
- Connect the action tool to the input of your “ReadAllSheets” macro. This will pass each sheet name to the macro for processing.
- Output from the macro should be unioned together using the Union tool, which will combine all sheets into one dataset.
Enhancing Workflow with Data Cleansing and Preparation

After reading all sheets, consider these enhancements:
- Data Cleansing: Utilize tools like Data Cleansing or Text to Columns to standardize the data across sheets.
- Preparation: Employ tools like Sort, Filter, or Select to prepare your dataset for further analysis or processing.
⚠️ Note: While Alteryx is very powerful, handling large Excel files can be resource-intensive. Consider the file size and complexity when setting up your workflow to avoid performance issues.
The process of reading multiple Excel sheets in Alteryx might seem complex initially, but once mastered, it opens up a world of possibilities for data analysts. By automating this task, you reduce errors, increase efficiency, and enable more time for actual data analysis rather than data collection.
Tips and Best Practices

Here are some tips to keep your Alteryx workflow robust and efficient:
- Use Named Ranges: If possible, organize your Excel sheets with named ranges to simplify data retrieval.
- Optimize Macros: Ensure your macros are as efficient as possible. Consider the sequence of operations and avoid unnecessary tools or steps.
- Maintain Sheet Structure: Encourage consistent structure across sheets to facilitate seamless data integration.
- Error Handling: Implement error handling within your macros to manage exceptions gracefully.
By adhering to these practices and mastering the process outlined above, you can efficiently read, process, and analyze data from multiple Excel sheets, thereby streamlining your data preparation and enhancing your overall productivity.
How do I handle sheets with different structures in Alteryx?

+
Use the Dynamic Input tool to read sheets with different structures. Configure it to adjust dynamically based on the sheet’s structure or use separate macros for each sheet if necessary.
Can I automate the process for multiple workbooks?

+
Yes, by extending your macro with additional tools like Directory to loop through multiple Excel files in a folder.
What if I encounter files with invalid formats or broken sheets?

+
Implement error handling within your workflow. Use Test tools to check file validity and log errors for manual review or use Macro Output to alert you to issues.



