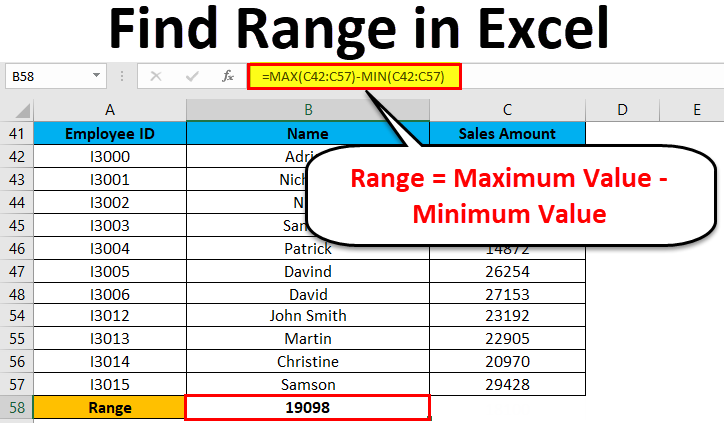Google Sheets to Excel: Seamless Conversion Guide

Converting data from Google Sheets to Microsoft Excel can seem daunting at first, but with the right approach, it's a smooth and manageable process. Whether you need to share spreadsheets across platforms or maintain continuity in a project, knowing how to transition between these two platforms effectively can save time and reduce errors. This guide will walk you through the steps to ensure a seamless transfer of your data, ensuring accuracy and integrity.
Why Convert from Google Sheets to Excel?

Before diving into the how, let’s briefly touch on why you might need to convert from Google Sheets to Excel:
- Project Consistency: If part of your team uses Excel, keeping files in one format ensures everyone works from the same version.
- Offline Access: Excel files can be used without an internet connection, unlike Google Sheets which are cloud-based.
- Software Requirements: Certain features or integrations might only be available in Excel.
Step-by-Step Guide to Convert Google Sheets to Excel

1. Downloading Google Sheets as an Excel File

The simplest way to convert a Google Sheet to Excel is by directly downloading it:
Open the Google Sheets document you wish to convert.
Click on File in the top menu.
Hover over Download to see the file formats available.
Select Microsoft Excel (.xlsx).

🔍 Note: Remember to save the file in a known directory on your computer for easy retrieval.
2. Using Google Drive’s Download Feature

If you prefer to manage your files through Google Drive:
Go to Google Drive and locate the Google Sheets file.
Right-click on the file or click the three dots next to the file name.
From the dropdown menu, choose Download.

💡 Note: This method is useful when you want to download multiple spreadsheets at once or are working directly from Google Drive.
3. Exporting Specific Data

Sometimes, you might only need to export specific data from your Google Sheets:
Select the range of cells you want to export.
Copy the data (Ctrl + C or right-click and choose Copy).
Open Excel and paste (Ctrl + V or right-click and choose Paste) into a new or existing Excel workbook.

4. Converting Formulas and Functions
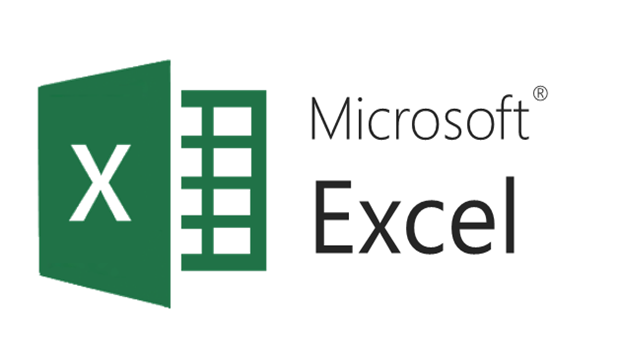
When converting, some Google Sheets formulas might not work in Excel:
| Google Sheets | Excel Equivalent |
|---|---|
| ARRAYFORMULA | No direct equivalent (use Excel’s formula capabilities) |
| QUERY | Power Query or manual replication |
| SUMIF, AVERAGEIF, etc. | Similar but syntax might differ |

5. Checking for Compatibility

Post-conversion, it’s crucial to check:
Ensure all formulas and functions are working correctly in Excel.
Verify that conditional formatting, charts, and data validation have been properly transferred.
Check for any broken links or references within the spreadsheet.
🔧 Note: Even though most data should convert seamlessly, manual adjustments might be necessary for some Excel-specific features.
In wrapping up, the process of converting Google Sheets to Excel is straightforward yet requires attention to detail. This guide has outlined the steps to ensure your data transitions smoothly, maintaining the integrity of your work. By understanding the conversion process, you can foster consistency across different platforms, ensure access to all features needed for your project, and minimize the risk of data errors or loss. Remember, each method has its benefits, so choose the one that best fits your workflow and needs.
Can I convert Google Sheets to Excel automatically?

+
Yes, you can automate the conversion process through Google Apps Script or third-party add-ons. However, these require some coding knowledge or reliance on external services.
What are the limitations when converting from Google Sheets to Excel?

+
The main limitations include potential issues with complex formulas, some features not converting (like Google Sheets specific functions), and the need for manual adjustments for certain Excel-specific features.
Do I lose data when converting Google Sheets to Excel?

+
While basic data should transfer without issues, you might lose some formatting, custom scripts, or Google-specific features. Always check your file after conversion to ensure all data is intact.