Mastering Excel: How to Save Sheets Effectively

When it comes to working with data in Microsoft Excel, efficiency is key. One of the most basic yet crucial tasks is saving your spreadsheets. Whether you're saving a single worksheet or multiple, knowing how to do this effectively can save you time and prevent data loss. This comprehensive guide will explore various methods for saving Excel sheets, offer tips for better file management, and address common issues users face while saving their documents.
Understanding Excel File Formats

Before diving into the specifics of saving, it's essential to understand the different file formats available in Excel:
- .xlsx: Excel Workbook, which is the default file format for Excel 2007 and later.
- .xls: Used in Excel 97-2003, less versatile than .xlsx but still common.
- .xlsm: Excel Macro-Enabled Workbook, for spreadsheets containing macros.
- .xlsb: Excel Binary Workbook, a binary format for saving large files quickly.
- .csv: Comma Separated Values, for simple data storage without formulas or formatting.
- .ods: OpenDocument Spreadsheet, compatible with other office suites.
Basic Saving Techniques

Save a Workbook

To save a new Excel workbook:
- Click on the File tab.
- Choose Save As.
- Select the desired location where you want to save your file.
- Enter a file name in the File name box.
- Choose a file format from the Save as type dropdown menu.
- Click Save.
Save an Existing Workbook

If you’ve already saved your workbook before:
- Press Ctrl + S or click the Save icon in the top left.
🔍 Note: If the file is already saved, this will overwrite the existing file without prompting for confirmation.
Saving Specific Sheets

There might be instances where you want to save individual worksheets rather than the entire workbook:
Save a Single Sheet

- Right-click on the sheet tab you wish to save.
- Choose Move or Copy.
- In the dialog box, select (new book) from the drop-down list for To book.
- Check Create a copy if you don't want to move the sheet.
- Click OK. A new workbook will open with only the copied sheet.
- Now, you can save this new workbook using the above instructions.
Saving Multiple Sheets

| Option | Description |
|---|---|
| Right-Click and Copy | Follow the steps for a single sheet but select multiple sheets before right-clicking. |
| Export to .csv | Export each sheet as a separate .csv file, which can be saved independently. |

🔍 Note: Saving sheets individually will remove all internal references unless you recreate links in the new workbook.
Advanced Saving Strategies

AutoRecover

To prevent data loss:
- Go to File > Options > Save.
- Check Save AutoRecover information every and set a time interval.
- Make sure the Keep the last autosaved version if I close without saving is also checked.
Versioning with Excel

To keep track of changes:
- Use File > Info > Manage Workbook > Recover Unsaved Workbooks or Manage Versions to access previous versions.
- Save versions manually by going to File > Save As and appending the version number or date to the filename.
OneDrive Integration

If you’re using OneDrive:
- Automatically save to OneDrive from Excel by selecting Save to OneDrive when saving.
- Version history is automatically managed in OneDrive, allowing you to revert changes if needed.
Tips for Effective File Management

Here are some general tips to manage your Excel files effectively:
- Use Descriptive Names: Ensure your file names are descriptive to find them easily later.
- Organize in Folders: Create specific folders for different projects or types of documents.
- Regular Backups: Implement a backup strategy, either using software or manually saving important files in another location.
- Document Macros: If your file includes macros, save in .xlsm format to preserve the macro functionality.
The key to mastering Excel is not just knowing how to manipulate data but also how to manage and protect that data effectively. By understanding how to save sheets in Excel, you enhance your productivity, ensure data integrity, and simplify your workflow. Remember, a little attention to detail in saving can save you from big headaches in the future. Whether you're using simple saving techniques or advanced strategies like versioning or OneDrive integration, Excel provides versatile options to fit various needs, ensuring your spreadsheets are both secure and accessible.
Why does my Excel file keep crashing when I try to save?

+
Excel might crash due to file corruption, insufficient system resources, or conflicts with add-ins. Try saving in a different format, such as .xlsb for large files, or ensure your Excel version is up to date.
Can I save an Excel workbook directly to OneDrive?

+
Yes, when you choose “Save As,” you can select to save directly to OneDrive, which will also provide version history for your files.
How can I recover an unsaved Excel workbook?
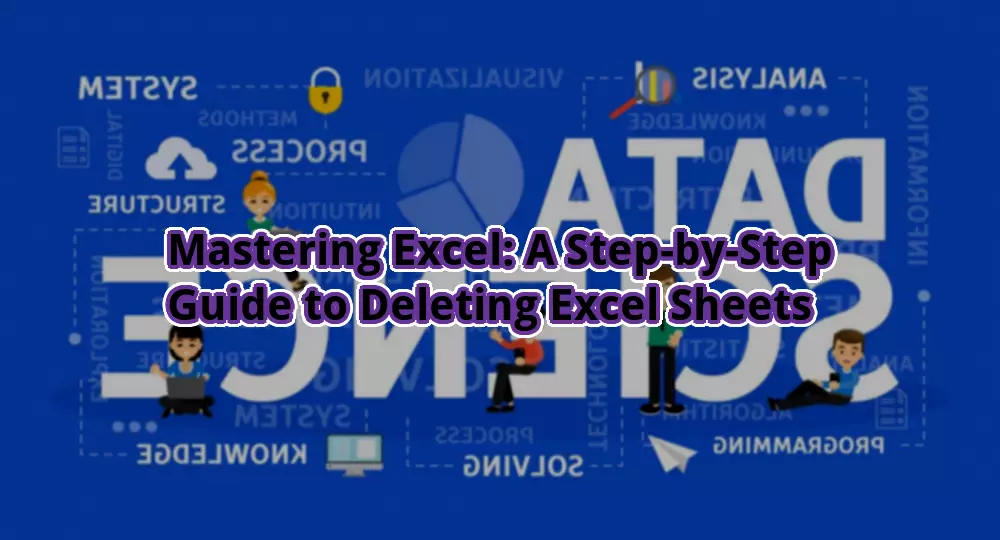
+
Enable AutoRecover in Excel settings and check for versions under “Manage Workbook > Recover Unsaved Workbooks.”



