Effortlessly Add Lines to Excel Sheets: A Simple Guide

Getting Started with Excel
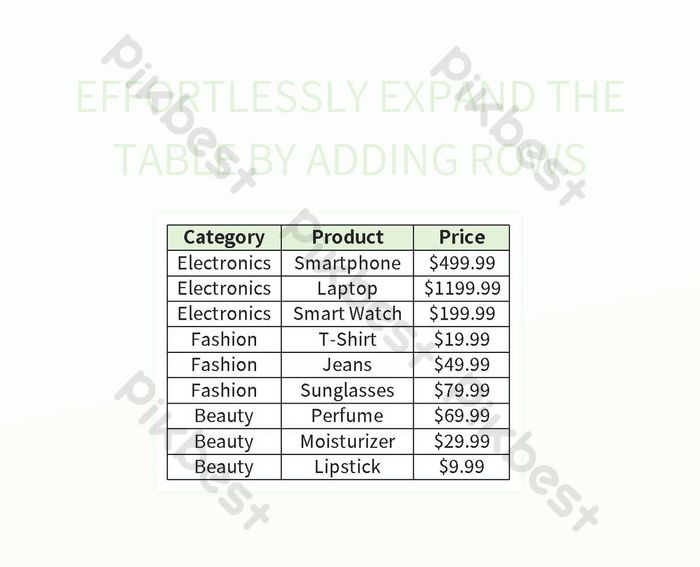
When it comes to data management and analysis, Microsoft Excel is a stalwart tool many professionals rely on. Adding lines to your spreadsheet is a fundamental skill, yet it often remains shrouded in mystery for beginners. Whether you are compiling data, organizing financial records, or managing project tasks, understanding how to manipulate Excel lines efficiently can drastically improve your workflow. In this guide, we’ll delve into how to add lines to Excel seamlessly, ensuring your spreadsheets look clean and organized.
Why Add Lines in Excel?

Lines, or borders in Excel terms, help to:
- Define sections of your data clearly.
- Improve readability by visually separating different entries.
- Emphasize important rows or columns for easy navigation.
Adding Lines with the Ribbon

The Ribbon in Excel provides a straightforward method to add lines. Here’s how:
- Select the cells, rows, or columns where you want to add lines.
- Go to the Home tab on the Ribbon.
- Click on the small arrow under Borders in the Font group.
- Choose the type of line you want from the drop-down list, such as Bottom Border, Top Border, or Right Border.
Using Keyboard Shortcuts
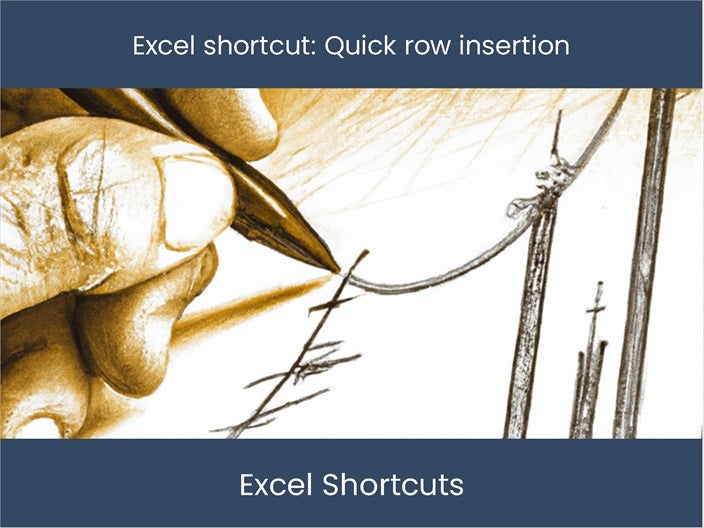
For those who prefer efficiency, keyboard shortcuts can speed up the process:
- Alt + H, B, D to draw borders.
- Alt + H, B, O for outside borders.
- Alt + H, B, R for a right border.
- Alt + H, B, L for a left border.
- Alt + H, B, T for a top border.
- Alt + H, B, B for a bottom border.
💡 Note: Remember that pressing ‘Alt’ brings up key tips on the Ribbon, and each subsequent press will narrow down your selection.
Applying Borders to Multiple Cells

If you’re working with a large dataset, adding lines to several cells at once is a time-saver:
- Highlight the range of cells.
- Select the border option you want from the Borders menu.
- You can choose between outlining the selection with an outside border or adding gridlines for individual cells.
Customizing Borders with the Format Cells Dialogue

For more control over the line style, color, or width:
- Select the cells where you want to add customized borders.
- Right-click and choose Format Cells or use the shortcut Ctrl + 1.
- Navigate to the Border tab.
- Here, you can pick the line style, apply different colors, and choose which borders to apply.
🎨 Note: The Preview area in the Format Cells dialog box provides a visual representation of your border settings.
Using the Draw Border Tool
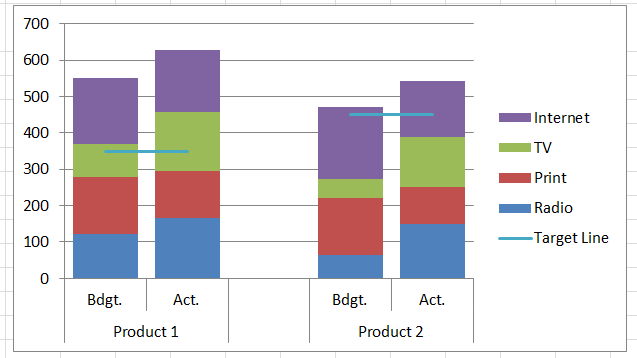
For those who want to draw borders freehand, Excel offers the Draw Border tool:
- Select the Draw Border icon under the Borders dropdown.
- Your cursor will change to a pencil icon. Click and drag over the cells where you want the line.
- To change the line style or color, go back to the Border tab in Format Cells.
Removing Borders

Sometimes, you might need to remove borders:
- Select the cells.
- Click the Borders dropdown and choose No Border.
- Or, in the Format Cells dialogue, select None from the line style.
Tips for Advanced Line Management

Here are some advanced tips for line management in Excel:
- Conditional Formatting: Use borders with conditions to highlight data based on rules.
- Style Presets: Save your favorite border style as a cell style for easy application later.
- Table Formatting: Convert your data into a table for automatic and uniform border styling.
Wrapping Up

Understanding how to add lines or borders to Excel sheets is integral to organizing and presenting data effectively. Whether you’re applying borders manually, using shortcuts for speed, customizing them for aesthetic appeal, or employing tools like conditional formatting, Excel provides numerous ways to ensure your spreadsheets are not only functional but also visually appealing. Keep practicing these techniques, and you’ll soon find that managing lines in Excel becomes second nature, enhancing both your productivity and the clarity of your data presentation.
Can I add lines to only specific parts of a cell range?

+
Yes, you can. When using the Borders menu, you can click on the small arrow and select ‘More Borders…’ which opens the Format Cells dialogue box. From there, you can customize which parts of the cells get borders.
How do I ensure my borders don’t disappear when I print my spreadsheet?

+
Before printing, check the Page Layout tab. Under Sheet Options, make sure ‘Gridlines’ and ‘Headings’ are checked for print. If borders are not printing, go to Print Preview to see if borders are hidden, and if so, adjust print settings or border styles accordingly.
What are some common mistakes to avoid when adding borders in Excel?
+Some common mistakes include:
- Adding too many borders, which can clutter the sheet.
- Not considering how borders will print, which might make a neat sheet look messy on paper.
- Forgetting to apply borders to the correct cells, resulting in an inconsistent look.
- Overlooking the use of conditional formatting, which can automate border application based on data criteria.



