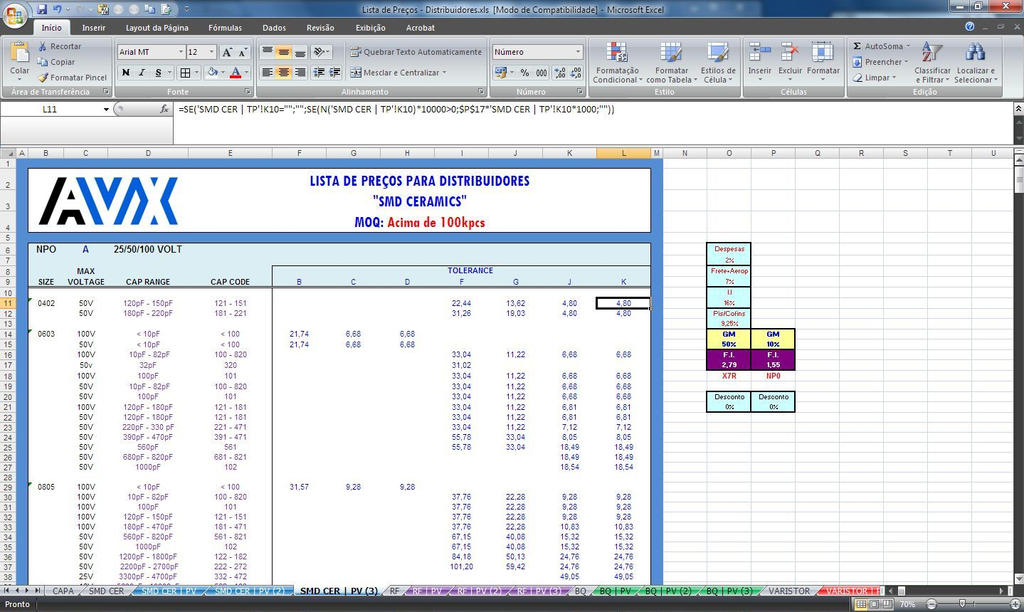3 Easy Ways to Duplicate Sheet in Excel 2016

In the world of data analysis and office management, Microsoft Excel stands as a pivotal tool. Whether you're an accountant, a data analyst, or a project manager, knowing how to manipulate spreadsheets efficiently can save you a tremendous amount of time. One such manipulation is duplicating a sheet within an Excel workbook, which can be particularly useful when you need to create multiple sheets with similar formatting or data. Here are three straightforward methods to duplicate a sheet in Excel 2016:
Method 1: Using the Mouse

This is perhaps the most intuitive method for duplicating a sheet:
- Right-click on the tab of the sheet you wish to duplicate.
- From the context menu, select ‘Move or Copy’.
- In the dialog box that appears, check the box for ‘Create a copy’.
- Choose where you want the new sheet to be positioned. You can move it to any location within the same workbook or to another open workbook.
- Click ‘OK’.
This method is user-friendly and quick, allowing you to see where the new sheet will be placed before finalizing the action.
🔍 Note: Remember, when you copy a sheet with formulas, ensure that cell references are updated correctly if they refer to other sheets or workbooks.
Method 2: Keyboard Shortcuts
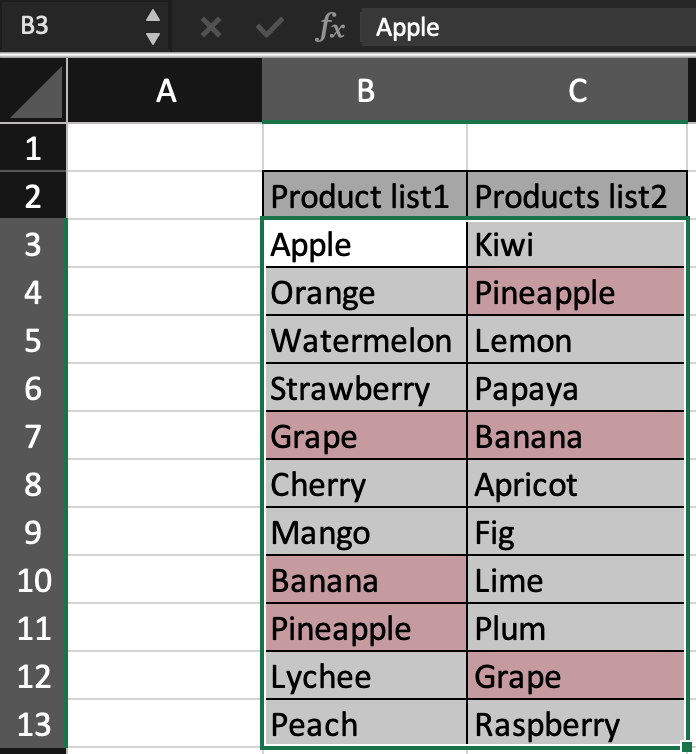
If you prefer efficiency through keyboard shortcuts, here’s how you can duplicate a sheet:
- Hold down the Ctrl key on your keyboard.
- Left-click the sheet tab you want to duplicate and drag it to the right or left where you want to insert the duplicate.
- Release the mouse button, and Excel will create a copy of the sheet automatically.
This method is excellent for those who work hands-free from the keyboard, enhancing your workflow speed.
🔍 Note: Be cautious when using this method if you have many sheets, as it's easy to lose track of where the sheet will be copied to.
Method 3: VBA Macro

For those comfortable with Excel’s programming language, VBA (Visual Basic for Applications), this method offers automation:
- Open the VBA editor by pressing Alt + F11.
- Go to Insert > Module to create a new module.
- Paste the following code into the module:
Sub DuplicateSheet()
Dim ws As Worksheet
Set ws = ActiveSheet
ws.Copy After:=ws
End Sub
- Close the VBA editor.
- Run the macro by pressing Alt + F8, selecting
DuplicateSheetand clicking ‘Run’.
This method is particularly useful if you need to duplicate sheets frequently or automate the process for other users.
🔍 Note: Macros should be used with caution as they can execute commands automatically; always ensure they come from trusted sources.
Each of these methods has its advantages, from ease of use to automation, ensuring that you can duplicate sheets in Excel 2016 in the manner that best fits your work style or the specific task at hand. This flexibility not only improves productivity but also allows for a more organized approach to managing complex Excel workbooks.
Incorporating these techniques into your daily Excel workflow can streamline your tasks, reducing time spent on repetitive actions and allowing more focus on analysis and reporting. Whether you're dealing with financial models, data sets for marketing, or any other data-centric role, mastering these simple yet effective methods for duplicating sheets will enhance your efficiency in Excel.
What happens to the references when I duplicate a sheet in Excel?

+
When you duplicate a sheet, Excel updates the cell references within the formulas to reflect the new sheet location. However, external references (to other workbooks or fixed external data) remain unchanged.
Can I duplicate multiple sheets at once using these methods?

+
Yes, while VBA can be adjusted to duplicate multiple sheets, for methods 1 and 2, you’ll need to duplicate each sheet one by one. For multiple sheets, VBA scripting is more efficient.
Is it possible to duplicate a sheet to another workbook?

+
Absolutely, using the ‘Move or Copy’ dialog in Method 1, you can select a different workbook from the list. VBA can also be modified to achieve this.