5 Easy Tips to Rename a Sheet Tab in Excel 2010

When using Microsoft Excel 2010, efficiently managing your spreadsheets is crucial for productivity. One common task many users perform is renaming sheet tabs. This might seem like a small detail, but having a descriptive name can make it much easier to navigate through your workbook, especially when dealing with multiple sheets. Here are five easy tips to rename a sheet tab in Excel 2010, tailored for both novice and seasoned users:
1. Double-Click the Tab

The simplest method to rename a sheet tab in Excel 2010 is:
- Locate the sheet tab at the bottom of your Excel window.
- Double-click on the name of the tab you wish to rename. This action will put the name in edit mode, allowing you to type in a new name.
🖱️ Note: Double-clicking can also open other items or menus if they are close to the tab name. Be precise when double-clicking to avoid unintended actions.
2. Right-Click for More Options

An alternative method involves:
- Right-clicking on the sheet tab.
- Selecting “Rename” from the context menu. This method opens up more options like moving, copying, or deleting the sheet if you need them.
3. Using Keyboard Shortcuts

To enhance your speed and efficiency, you can use keyboard shortcuts:
- Select the sheet tab you want to rename.
- Press Alt + O, then H, and R to access the Rename dialog box. This is faster than navigating through menus or clicking with the mouse.
4. Bulk Renaming with VBA
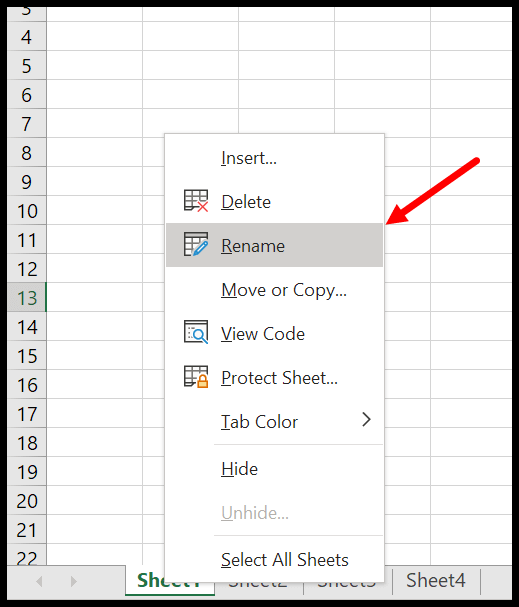
If you’re dealing with numerous sheets that need renaming, using Visual Basic for Applications (VBA) can be a game-changer:
- Open the VBA editor by pressing Alt + F11.
- Insert a new module and use the following code:
Sub RenameSheets() Dim ws As Worksheet Dim i As Integer i = 1 For Each ws In ThisWorkbook.Worksheets ws.Name = “Sheet” & i i = i + 1 Next ws End Sub - This script will rename all sheets sequentially, saving time.
👨💻 Note: VBA scripts can be powerful but must be used with care. Ensure backup copies of your work before running any script.
5. Naming Conventions for Clarity

While renaming, keep these tips in mind:
- Keep names short, but descriptive.
- Avoid using special characters or spaces to prevent issues with macro functionality.
- Use numbers or dates if dealing with sequential or time-related data to improve organization.
Throughout this guide, we've explored how simple yet effective techniques can help you manage your spreadsheets more efficiently. Renaming sheet tabs in Excel 2010 not only organizes your data but also enhances the user experience by making the workbook easier to navigate. By mastering these tips, you're on your way to becoming an Excel power user, capable of handling complex workbooks with ease. Whether you're new to Excel or looking to refine your skills, these tips will aid in productivity and clarity within your Excel tasks.
How do I rename a sheet tab quickly in Excel 2010?

+
The fastest way to rename a sheet tab is to double-click on it. Once you double-click, the name becomes editable, and you can type in your new name.
Can I rename multiple sheets at once?

+
Yes, you can use VBA scripting to rename multiple sheets at once. This requires opening the VBA editor and running a custom script to batch rename your tabs.
What are some best practices for naming sheets?

+
Best practices include keeping names short, descriptive, avoiding special characters, and using dates or numbers for organization when appropriate.
Is there a limit to how long sheet names can be in Excel?

+
Yes, sheet names in Excel 2010 can be up to 31 characters long.



