Navigate to Excel's End: Quick Tips for Spreadsheet Mastery

Excel, Microsoft's powerhouse spreadsheet software, is a tool that can transform how you manage data, analyze information, and even automate your daily tasks. Whether you're a seasoned data analyst, a business owner tracking finances, or a student organizing research, Excel offers a plethora of features that can streamline your work. In this comprehensive guide, we'll delve into some quick tips and tricks that will take you from being a novice to a master in the art of spreadsheet management.
Understanding Excel’s Interface

Before we dive into the specifics, it’s crucial to familiarize yourself with Excel’s user interface:
- Ribbon: The Ribbon at the top contains all the tools and features organized into tabs like ‘Home’, ‘Insert’, ‘Page Layout’, ‘Formulas’, ‘Data’, ‘Review’, and ‘View’.
- Worksheet: Each workbook in Excel contains sheets or ‘worksheets’. You can easily switch between sheets using the tabs at the bottom.
- Formula Bar: Located above the worksheet, this bar shows the contents of the active cell and is used for entering or editing data, formulas, or functions.
- Row and Column Headers: These allow for easy reference to cells using letters (columns) and numbers (rows).

Essential Excel Functions

Here are some fundamental functions that every Excel user should master:
- SUM: Used to add up a range of cells. Syntax:
=SUM(A1:A10) - AVERAGE: Calculates the average of numbers in a range. Syntax:
=AVERAGE(A1:A10) - COUNT: Counts the number of cells with numbers in a range. Syntax:
=COUNT(A1:A10) - VLOOKUP: Searches for a value in the first column of a table and returns a value in the same row from another column. Syntax:
=VLOOKUP(lookup_value, table_array, col_index_num, [range_lookup]) - IF: Checks whether a condition is met, returns one value if true, and another if false. Syntax:
=IF(logical_test, value_if_true, value_if_false)
Keyboard Shortcuts

Mastering Excel also means learning keyboard shortcuts to speed up your workflow:
| Shortcut | Action |
|---|---|
| Ctrl + C | Copy the selected content |
| Ctrl + V | Paste the copied content |
| Ctrl + X | Cut the selected content |
| Ctrl + Z | Undo last action |
| Ctrl + F | Find and replace |
| Alt + Enter | Insert line break within a cell |

Data Management and Analysis
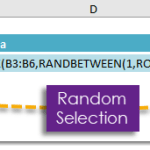
Here are some advanced techniques for data management in Excel:
- Data Filtering: Use the ‘Filter’ feature to sort and filter data in your worksheet. Click on ‘Data’ > ‘Filter’ and you can then choose to display only certain data that matches your criteria.
- Pivot Tables: Create dynamic summaries of your data by dragging and dropping fields into different areas of a pivot table. This is invaluable for analyzing large datasets.
- Data Validation: Ensure data entered into a worksheet meets specific criteria. This can prevent errors in data entry.
- Conditional Formatting: Highlight cells based on certain conditions, like highlighting cells above a certain value.

Formatting Tips

Formatting is not just about aesthetics; it’s about clarity and functionality:
- Use Cell Styles: Predefined formats can speed up formatting and ensure consistency across your document.
- Format as Table: Tables provide advanced functionality like sorting, filtering, and automatically expanding formulas.
- Text-to-Columns: Split contents of cells based on delimiters (like commas or spaces) which is useful for importing data.
Macros and VBA

Automating repetitive tasks with Excel macros or VBA (Visual Basic for Applications) can save hours:
- Recording Macros: To record a macro, go to ‘Developer’ tab (enable it if not visible), click ‘Record Macro’, perform your actions, then stop recording.
- Writing VBA: For more complex automation, you’ll need to write VBA code. This involves opening the VBA Editor with Alt + F11, creating modules, and writing your code.
💡 Note: Use VBA with caution; improper coding can lead to worksheet errors or damage. Always backup your workbook before running new VBA scripts.
Troubleshooting and Optimization

To keep your Excel workbooks running smoothly:
- Avoid Volatile Functions: Functions like TODAY(), NOW(), OFFSET(), or INDIRECT() can slow down your workbook.
- Minimize Volatile Formulas: Use helper columns or calculated columns to reduce the recalculation of large data sets.
- Array Formulas with Caution: While powerful, array formulas can be resource-intensive. Use them judiciously.
In essence, mastering Excel involves understanding its interface, leveraging its functions, employing efficient keyboard shortcuts, managing and analyzing data effectively, customizing your workflow with macros, and ensuring your spreadsheets are optimized for performance. Excel's versatility allows for endless possibilities, making it an essential tool in today's data-driven world. By applying these tips, you can unlock Excel's full potential to manage, analyze, and visualize your data with precision and efficiency.
Can I automate my work in Excel?

+
Yes, you can automate repetitive tasks in Excel using macros or VBA (Visual Basic for Applications) scripting. This allows for the recording or coding of steps to perform tasks automatically.
How do I make my Excel workbooks faster?

+
Optimize your workbook by avoiding volatile functions, reducing the use of array formulas, and minimizing automatic recalculations. Also, consider using manual calculation mode when working with large datasets.
What should I do if my Excel crashes frequently?

+
Frequent crashes might be due to large, complex workbooks. Save your work often, reduce file size by removing unnecessary data or formatting, and ensure your version of Excel is up-to-date. Also, check for any software conflicts with your system.



