Unprotect Excel 2013 Sheet in 5 Simple Steps

In today's interconnected world, mastering Microsoft Excel 2013 is essential, but sometimes you might encounter sheets that are locked for editing. If you've been granted access or need to make changes, you'll want to know how to unprotect an Excel 2013 sheet. Here's a step-by-step guide to help you through this process smoothly:
Step 1: Open Your Excel File

Begin by opening Microsoft Excel 2013 and loading the workbook containing the protected sheet. Ensure that you have the necessary permissions to make changes or have received instructions from the owner to unprotect the sheet.
Step 2: Verify Protection Status
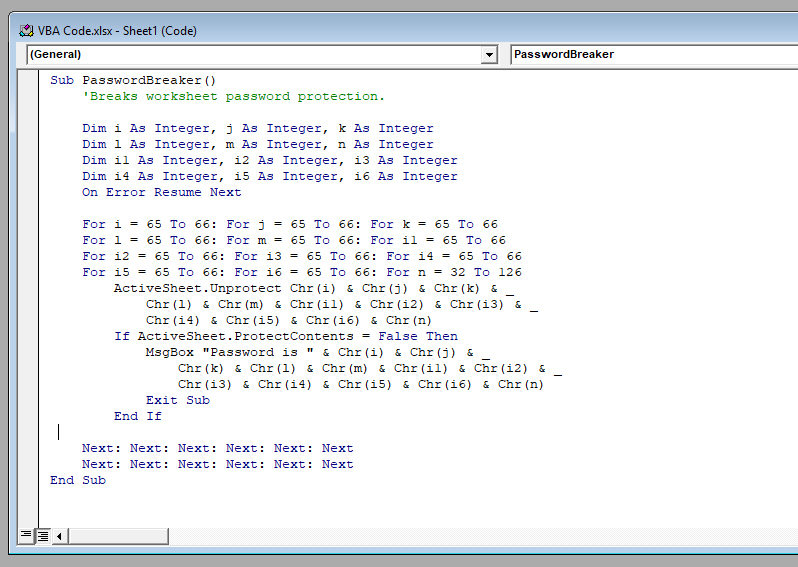
Check if the sheet is indeed protected by looking for signs like:
- Disabled command buttons on the ribbon
- An inability to edit cells
- Greyed-out menu options
Step 3: Use the Review Tab
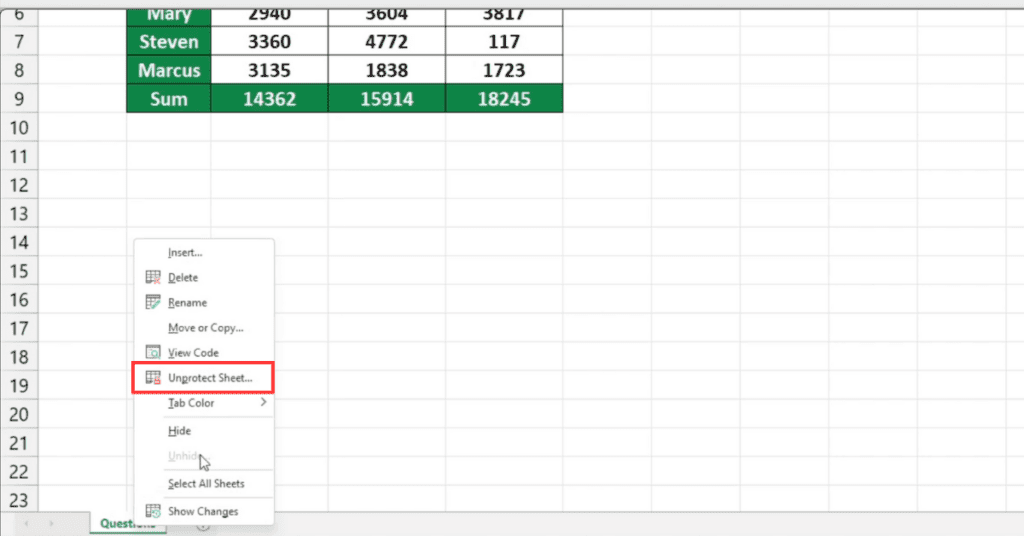
Navigate to the Review tab on the Excel Ribbon. Here, you’ll find the ‘Unprotect Sheet’ button.
Step 4: Enter Password (If Prompted)

- If the sheet requires a password to be unprotected, a prompt will appear asking for it. Enter the password provided to you by the sheet’s owner or your IT department.
- If you have the password, proceed; otherwise, you might need to contact the owner for it.
Step 5: Unprotect the Sheet

After providing the correct password or if no password is required, click the ‘Unprotect Sheet’ button. This will remove the protection allowing you to edit the sheet.
⚠️ Note: Unauthorized removal of protection from an Excel sheet without permission can lead to legal repercussions or data privacy issues.
Extra Tips for Unprotecting Excel Sheets

Here are some additional tips that can help with unprotecting an Excel 2013 sheet:
- Keep Track of Passwords: If you’re in charge of setting up protections, keep a secure record of passwords for future access.
- Use VBA: If you’re comfortable with Excel macros, Visual Basic for Applications (VBA) can be used to bypass protection, although this should be used ethically and with proper authorization.
🔐 Note: Using VBA to unprotect sheets should only be done by those with administrative privileges or under specific instructions to do so.
Now, as you've successfully unprotected your Excel 2013 sheet, you are free to make the edits and updates you need. Keep in mind the ethical considerations and potential legal implications of manipulating protected data. Excel provides an avenue to unlock your spreadsheets' full potential, enabling better data management and analysis for improved business outcomes. Remember to protect your sheets again when you're finished, to ensure data integrity and to prevent unauthorized changes.
Can I unprotect an Excel sheet without knowing the password?

+
While there are third-party tools and VBA macros that claim to remove protection, doing so without permission can be illegal or against company policy. Always obtain authorization from the owner or seek IT support.
What should I do if I forget the password to protect an Excel sheet?

+
Unfortunately, if you don’t have a backup or a password recovery tool, the sheet can’t be easily unprotected. In enterprise environments, consult with IT or network admins for support.
What happens if the “Unprotect Sheet” button is greyed out?

+
The “Unprotect Sheet” button will be greyed out if the workbook is set to read-only, the sheet is not protected, or if you lack permissions. You may need to save a copy as editable or adjust the protection settings.
Is it legal to break into an Excel sheet without permission?

+
Breaking into an Excel sheet without authorization could violate data protection laws, employment policies, or confidentiality agreements, potentially leading to legal action.
How can I protect an Excel sheet from being unprotected?

+
Use strong, complex passwords, limit access to who can modify sheets, and keep the file in a secure location. Additionally, regularly back up your data for recovery purposes.



