5 Easy Tips to Delete Dropdowns in Excel Sheets

Excel spreadsheets are powerful tools for data management and analysis, offering numerous features that cater to various needs. One common task users often encounter is managing dropdown lists, which can sometimes become redundant or require updating. Knowing how to delete dropdowns in Excel can streamline your work and keep your sheets clean and efficient. This post outlines five easy methods to remove dropdown lists, ensuring your spreadsheet remains user-friendly and organized.
Understanding Dropdown Lists in Excel

Dropdown lists in Excel are created to allow users to select predefined options from a list. They are part of data validation rules, which help in maintaining data integrity and reducing entry errors. Here’s how you can manage these lists:
Method 1: Removing Individual Dropdowns

If you only need to delete a few dropdowns:
- Select the cell containing the dropdown.
- Go to the ‘Data’ tab in the ribbon.
- Click on ‘Data Validation’ in the ‘Data Tools’ group.
- In the ‘Data Validation’ dialog box, select ‘Clear All’ and then click ‘OK’.
💡 Note: This method works for a single cell or range of cells but can be repetitive for many cells.
Method 2: Using a Keyboard Shortcut

To remove dropdowns quickly using a keyboard:
- Select the cell or cells with the dropdowns.
- Press Alt + A + V + V.
- This opens the ‘Data Validation’ dialog; click ‘Clear All’ and ‘OK’.
Method 3: Using VBA Macro

For bulk deletion, use a VBA macro:
- Press Alt + F11 to open the VBA editor.
- Go to ‘Insert’ > ‘Module’, then copy and paste this code:
- Close the VBA editor, select the cells or sheet, and run the macro.
Sub RemoveDropdowns()
Dim cell As Range
For Each cell In Selection.Cells
If cell.Validation.Type = 3 Then ‘ 3 is for List validation
cell.Validation.Delete
End If
Next cell
End Sub
Method 4: Filtering and Selecting

If you have many cells with dropdowns:
- Select the sheet.
- Go to ‘Home’ > ‘Find & Select’ > ‘Go To Special’.
- Choose ‘Data Validation’ > ‘Same’ > ‘OK’. This selects cells with validation.
- Now, use Method 1 or 2 to remove the validations.
Method 5: Clearing All Validation Rules
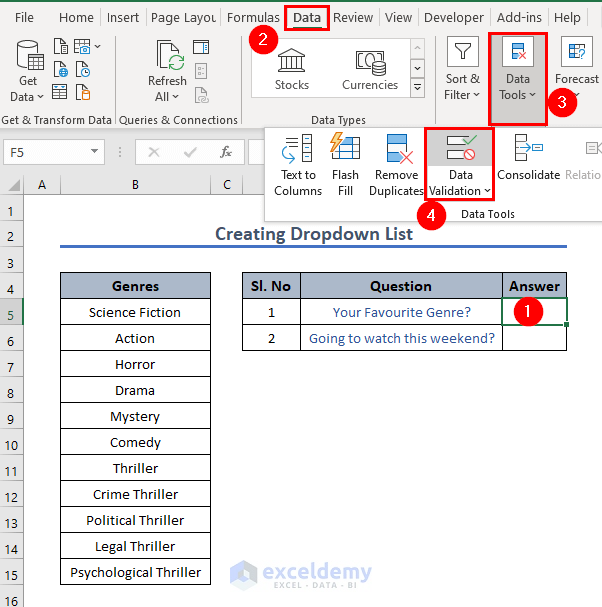
To remove all data validation from a sheet:
- Select the entire sheet with Ctrl + A.
- Go to ‘Data’ > ‘Data Validation’, click ‘Clear All’, and then ‘OK’.
📌 Note: Be cautious, as this will remove all validations, including dropdowns.
In summary, removing dropdowns in Excel can be done in several ways, each suited to different scenarios. Whether you need to delete a single dropdown or clear all validations from a sheet, the methods described above should help you manage your data efficiently. Each approach has its benefits, from the straightforward keyboard shortcuts for single cells to macros for bulk operations.
Why would I need to remove dropdowns from my Excel sheet?

+
Dropdowns can become outdated, irrelevant, or simply clutter the sheet. Removing them helps in maintaining a clean and efficient data entry process.
Can I undo the deletion of dropdowns?

+
Excel doesn’t have an ‘undo’ feature for deleted validations. Always backup your sheet before making bulk changes.
Does removing a dropdown affect the data already entered via that dropdown?

+
No, removing a dropdown list will not delete or alter the data already entered through it; it only removes the restriction.



