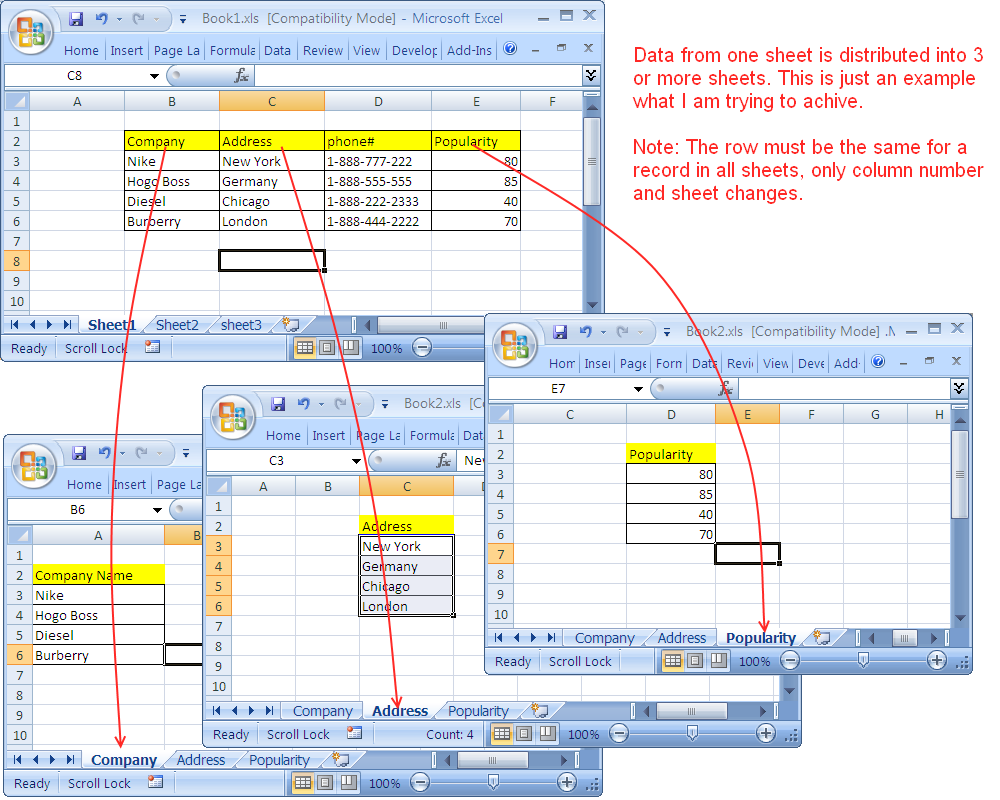Master Excel with This Simple Sheet Formula Guide

"Excel" is more than just a spreadsheet software; it's a powerful tool that, when mastered, can streamline a wide variety of tasks, from basic data organization to advanced analytical processes. This guide is crafted for both beginners and seasoned users aiming to enhance their Excel skills through the understanding and application of formulas. Whether you're managing financial accounts, analyzing data sets, or organizing project schedules, Excel's formula capabilities are your key to efficiency.
Understanding Excel Formulas

A formula in Excel is an equation that performs calculations on the values in your worksheet. Here’s what you need to know:
- Begin with an Equals Sign ( = ): All Excel formulas start with the equals sign, which tells Excel that the succeeding characters are part of a formula.
- Use Operators: Operators like +, -, *, /, and ^ (for exponentiation) allow you to perform basic arithmetic operations.
- Cell References: Instead of inputting numbers directly, you can reference cells (e.g., A1, B2), which makes your formulas dynamic as they will update if the referenced data changes.
Basic Excel Formulas

Start with these foundational formulas:
SUM

The SUM function calculates the total of a range of cells:
=SUM(A1:A10)
Or, for individual cells:
=SUM(A1,A2,A3)
AVERAGE

The AVERAGE function provides the mean value of a set of numbers:
=AVERAGE(B1:B10)
MAX/MIN

To find the highest or lowest number in a range, use MAX or MIN:
=MAX(C1:C10) for maximum,
=MIN(C1:C10) for minimum.
Advanced Formulas

Once you’re comfortable with basic functions, delve into these advanced formulas:
VLOOKUP

VLOOKUP searches for a value in the first column of a table and returns a value in the same row from another column:
=VLOOKUP(lookup_value, table_array, col_index_num, [range_lookup])
- lookup_value: The value to search for.
- table_array: The range of cells that contains the data.
- col_index_num: The column number in the table from which to retrieve the value.
- range_lookup: TRUE for approximate match or FALSE for an exact match.
IF

The IF function allows conditional logic, where it checks a condition and returns one value if true and another if false:
=IF(condition, value_if_true, value_if_false)
CONCATENATE

CONCATENATE joins several text strings into one string:
=CONCATENATE(A1, “ “, B1)
Or with the newer version:
=A1&” “&B1
Useful Tips for Excel Formulas
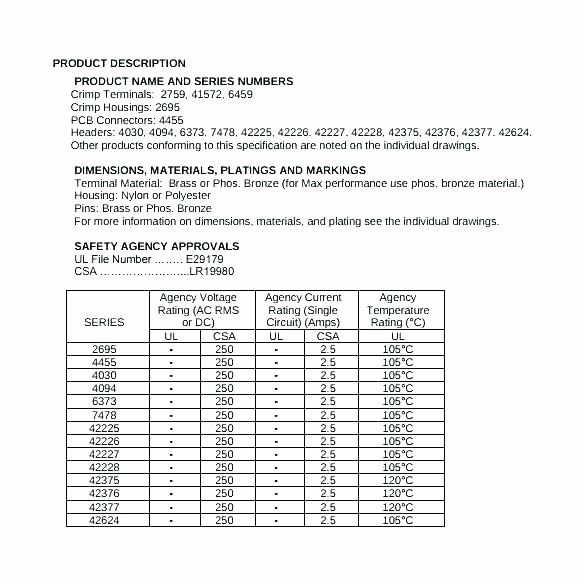
- Named Ranges: Naming cell ranges can make formulas more readable and easier to manage.
- Array Formulas: Utilize arrays for complex calculations on multiple items at once.
- Error Handling: Use functions like IFERROR to manage potential errors in your data.
- AutoFill: When you want to apply a formula across multiple cells, use Excel’s AutoFill feature to replicate the formula while adjusting cell references automatically.
Practical Examples

To illustrate how these formulas work in real scenarios, consider these examples:
Example 1: Budget Calculator

You can create a budget calculator to sum up expenses, calculate the average monthly spend, and find the highest expense:
| Formula | Use Case |
| =SUM(B2:B13) | Total expenses for the year |
| =AVERAGE(B2:B13) | Average monthly spend |
| =MAX(B2:B13) | The highest expense recorded |

💡 Note: Using named ranges can make these formulas even clearer, e.g., =SUM(Yearly_Expenses)
Example 2: Inventory Management

For inventory, using VLOOKUP can quickly provide stock details:
=VLOOKUP(A1, Stock_Table, 3, FALSE)
This formula searches for the product ID in cell A1, looks in the Stock_Table for this ID, and returns the quantity in stock from column 3.
In conclusion, mastering Excel formulas opens up a world of possibilities for data analysis and management. It simplifies tasks, automates processes, and enhances decision-making by providing insights at your fingertips. By applying basic to advanced formulas, you can transform raw data into actionable information, make informed decisions, and boost productivity in virtually any field.
What are some common mistakes to avoid when writing Excel formulas?

+
Ensure your formulas do not have typographical errors, check that cell references are correct, and be aware of circular references which can cause formula errors.
Can I use Excel formulas on the go?

+
Yes, with cloud-based solutions like Microsoft 365, you can access and edit your Excel spreadsheets with formulas from any device with an internet connection.
How do I handle errors in Excel formulas?
+Use the IFERROR function to manage errors gracefully. For instance, =IFERROR(VLOOKUP(…), “Not Found”) will return “Not Found” if the VLOOKUP fails.