5 Ways to Reference Cells Across Excel Sheets
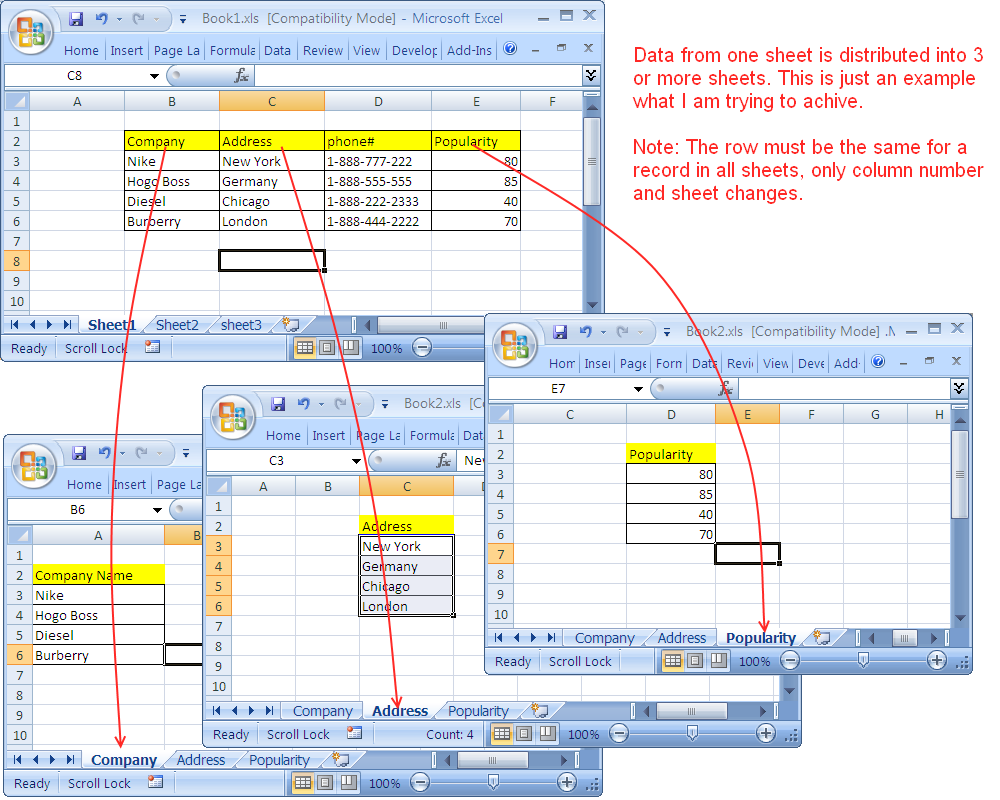
Excel is a powerful tool when it comes to handling data across multiple sheets within a workbook. Whether you're compiling quarterly financials, managing inventory across several warehouses, or tracking project milestones, referencing cells from different sheets can streamline your work and minimize errors. Here, we'll delve into five effective ways to reference cells across Excel sheets, ensuring your spreadsheets are not only easier to manage but also more dynamic and responsive to data updates.
1. Direct Cell Reference

Direct cell referencing is perhaps the simplest and most straightforward way to pull data from one sheet into another within the same workbook.
- Enter the equal sign (
=) in the cell where you want the reference to appear. - Type the sheet name followed by an exclamation mark and the cell address. For example,
‘Sheet2’!A1would reference cell A1 from Sheet2. - If your sheet name includes spaces or special characters, you’ll need to wrap the name in single quotes, like
‘My Sheet’!A1.
📌 Note: When sheets are renamed, cell references automatically update to reflect the new sheet names.
2. Using Defined Names
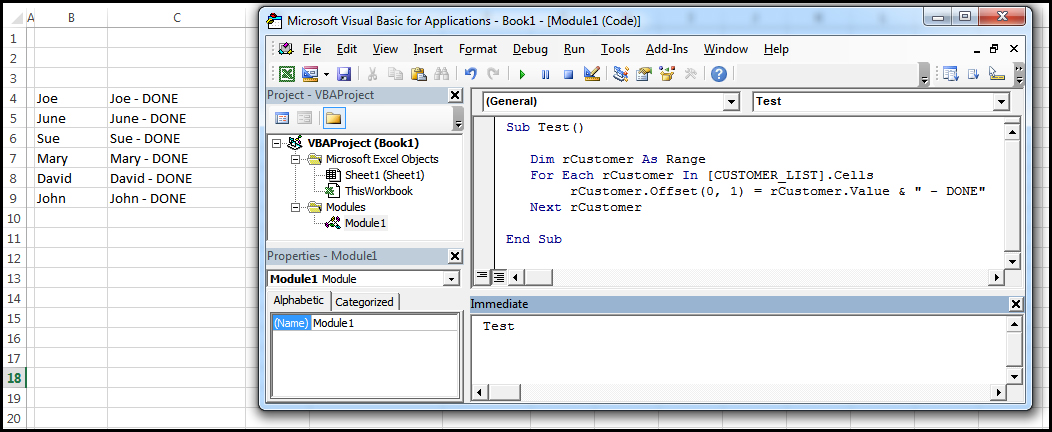
Defined names can offer a more readable and dynamic approach to cell referencing:
- Go to Formulas > Name Manager, then choose “New.”
- Name your range and input its reference. For example,
Q1_Salesfor sales data in Sheet1. - Now, you can reference this range in formulas like
=Q1_Sales.
Using defined names makes formulas easier to understand and manage, especially in larger spreadsheets.
3. 3D References

When you have the same data structure across multiple sheets, 3D references are invaluable:
- Select the first and last sheet of the range you want to consolidate data from by holding down Ctrl or Shift.
- Then, use the SUM or other function with a 3D reference, like
=SUM(Sheet1:Sheet3!A1)to sum cell A1 across these sheets.
This method is perfect for summarizing data like monthly totals into an annual overview.
4. VLOOKUP with External Reference
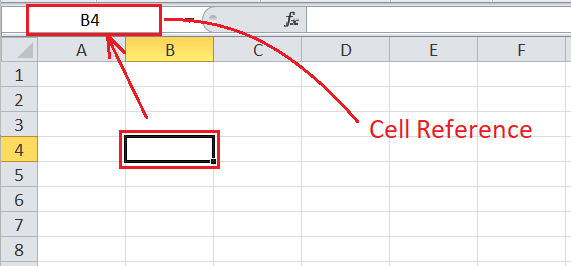
The VLOOKUP function can pull data from another sheet using an external reference:
- Set up your VLOOKUP formula with the reference cell located in another sheet. For instance,
=VLOOKUP(A2, Sheet2!A1:B10, 2, FALSE). - Here,
A2is the lookup value,Sheet2!A1:B10is the lookup table in Sheet2, and2indicates the column from which to return a value.
This method is particularly useful when integrating data from different parts of your workbook.
5. Indirect Function for Dynamic References
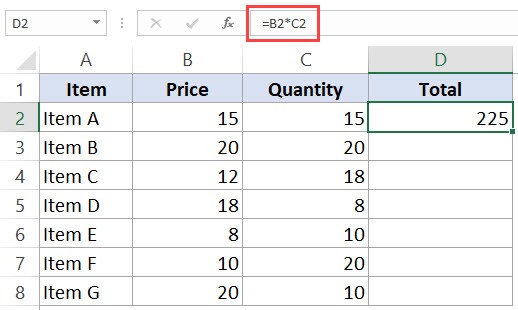
The INDIRECT function allows for even more flexibility:
- It creates a reference from a text string, allowing dynamic updates to your references.
- Use syntax like
=INDIRECT(“‘”&C1&“’!A1”)where C1 might contain the sheet name, effectively changing the reference based on what’s in C1. - This can be particularly helpful when building dashboards or reports that reference data from sheets with variable names.
🛈 Note: The INDIRECT function can slow down large workbooks as it recalculates often, so use it judiciously.
By utilizing these methods, you can ensure that your Excel workbooks are not only organized but also much more flexible and powerful in handling data across multiple sheets. Each approach has its specific use-case, making your work with Excel more efficient, reducing redundancy, and improving overall data integrity.
Recapping our exploration, here are the key takeaways:
- Direct Cell Reference for straightforward referencing.
- Defined Names for better manageability and readability.
- 3D References for summarizing data across similar sheets.
- VLOOKUP with External References for integrating diverse data sets.
- INDIRECT Function for creating dynamic references based on cell values or user input.
Mastering these referencing techniques in Excel will not only make you more productive but also help in creating complex, data-driven solutions that adapt easily to changes in your data sets. Always consider the context of your work when choosing which method to use, ensuring your spreadsheets remain efficient and scalable.
What are the main benefits of using 3D references in Excel?

+
3D references allow you to summarize or analyze data across multiple sheets that have a consistent structure. This can significantly reduce the time spent on creating summary reports and make your data management more efficient.
Can I use direct references between two different workbooks?

+
Yes, you can create references between workbooks by using a formula like =[Book2.xlsx]Sheet1!A1, but both files need to be open for Excel to update references dynamically.
Is there any performance impact when using the INDIRECT function?
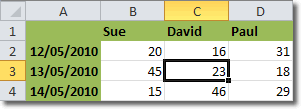
+
Yes, the INDIRECT function can impact performance because it recalculates each time Excel recalculates formulas. Overuse in large spreadsheets can slow down operations, so it’s best used sparingly or for specific, controlled scenarios.