Master Excel in Minutes: Ultimate Beginner's Guide

Unlocking the full potential of Microsoft Excel can transform the way you handle data, manage projects, and analyze information in both personal and professional settings. Whether you're a student looking to organize your coursework, a small business owner tracking sales, or an employee needing to sift through large datasets, Excel offers a suite of tools designed to make these tasks not just possible, but efficient and effective.
Why Excel is Essential

Excel's popularity stems from its versatility and the vast array of functionalities it provides. Here are some reasons why mastering Excel can be immensely beneficial:
- Efficiency: Automate repetitive tasks with macros, saving you time and reducing errors.
- Data Analysis: Use functions like VLOOKUP, SUMIF, and pivot tables to analyze data quickly.
- Visualization: Create charts and graphs to present data in a visually appealing manner.
- Compatibility: Excel files are widely recognized and can be shared across different platforms.
Getting Started with Excel

Before diving into the specifics, let's get you acquainted with the Excel interface:
- Ribbon: Located at the top, the Ribbon contains various tabs with different tools and functions.
- Workbook and Sheets: A workbook is the file you work in, which can contain multiple sheets for different sets of data.
- Cell, Row, Column: The basic building blocks; cells hold data, rows are horizontal, and columns are vertical.
- Formula Bar: Where you can view and enter formulas or edit data in a cell.
Entering Data

To begin:
- Select a cell by clicking on it.
- Type in your data and hit Enter to move down to the next cell or Tab to move right.
💡 Note: Excel recognizes patterns and can auto-fill data based on the first few entries.
Basic Formulas

Here are some fundamental formulas to get you started:
| Function | Description |
|---|---|
| =SUM(A1:A10) | Adds values in cells from A1 to A10. |
| =AVERAGE(B2:B10) | Calculates the average of numbers in cells from B2 to B10. |
| =COUNT(C1:C5) | Counts how many cells in the range C1 to C5 contain numbers. |
| =MAX(D2:D8) | Finds the maximum value in cells from D2 to D8. |

Navigating Excel Features

Using Functions

Excel functions are pre-built formulas that perform calculations using specific values in a particular order. Here are a few key functions:
- VLOOKUP: Searches for a value in the leftmost column of a table and returns a value in the same row from another column.
- IF: Checks whether a condition is met, returning one value if true and another if false.
- INDEX/MATCH: A more versatile version of VLOOKUP for when you need to look up data in any direction.
Charts and Data Visualization

Charts are a powerful tool for data presentation:
- Select your data range.
- Go to the Insert tab, choose your chart type.
- Customize as needed by changing colors, layout, or adding elements like titles or labels.
Data Management
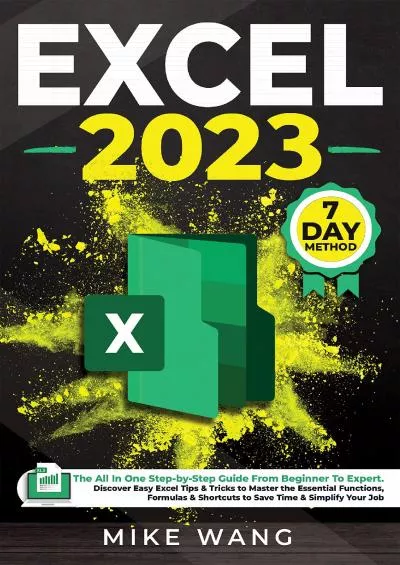
Managing large datasets in Excel is simplified with these techniques:
- Pivot Tables: A powerful data summarization tool for quickly exploring and analyzing datasets.
- Filters: Use them to show or hide information based on criteria.
- Data Validation: Control what kind of data or values can be entered into cells to maintain data integrity.
💡 Note: When creating Pivot Tables, ensure your data has no empty rows or columns for best results.
Advanced Tips and Tricks
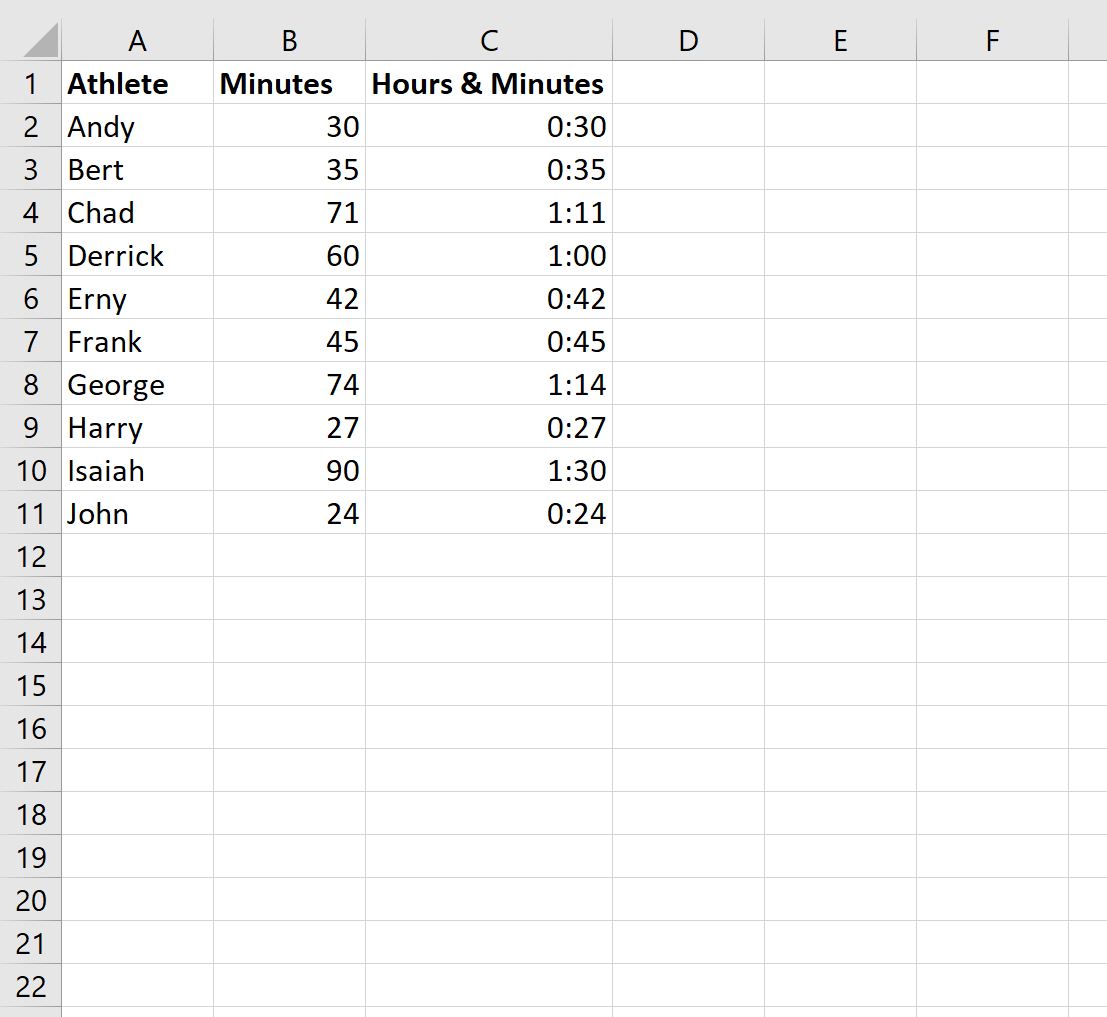
Mastering Shortcuts

Keyboard shortcuts can drastically speed up your work:
- Ctrl + C - Copy
- Ctrl + V - Paste
- Ctrl + Z - Undo
- Alt + Enter - Insert a line break within a cell
Conditional Formatting

This feature helps you visually analyze your data:
- Select your range of cells.
- Go to Home > Conditional Formatting.
- Choose rules to apply, like highlighting cells that are above or below a certain value.
Protecting Your Work

Safeguarding your Excel spreadsheets is crucial:
- Worksheet Protection: Prevent accidental changes by protecting the sheet.
- Workbook Protection: Lock down the entire workbook to prevent structural changes.
Final Thoughts on Your Excel Journey

Excel's extensive capabilities make it an invaluable tool for data analysis, project management, and everyday tasks. By exploring and mastering these features, you not only enhance your productivity but also your ability to make data-driven decisions. Remember, practice is key; the more you work with Excel, the more intuitive its functions will become. Whether you're a beginner or looking to refine your skills, Excel's vast potential awaits your exploration.
What is the difference between a worksheet and a workbook?

+
A workbook is an Excel file that contains multiple sheets or pages called worksheets. Think of a workbook as a physical binder with different pages inside, where each page is a worksheet where you enter and organize your data.
How can I undo an action in Excel?

+
To undo your last action in Excel, press Ctrl + Z on your keyboard. If you need to redo something you’ve undone, use Ctrl + Y.
Can Excel handle large datasets effectively?
+Yes, Excel can manage large datasets effectively with tools like Pivot Tables, Power Query, and Power Pivot for data analysis. However, for extremely large datasets, Excel might not be the optimal choice, and specialized database systems or data analytics platforms might be more appropriate.
Is Excel available on mobile devices?
+Yes, Microsoft offers Excel for both iOS and Android devices. While the functionality might be less extensive than the desktop version, it still provides substantial features for working on the go.



