Add Calendar Template to Excel Sheet 2 Easily

Integrating calendar templates into your Excel spreadsheets can streamline the way you manage dates, schedule events, or analyze time-based data. Whether you're organizing project timelines, setting reminders for upcoming events, or simply keeping track of time, using an Excel calendar template can enhance productivity and clarity. Let's delve into the step-by-step process of adding a calendar template to your Excel Sheet 2.
Why Use an Excel Calendar?

Excel offers robust features for date manipulation and time tracking, making it an ideal platform for creating calendars. Here are some reasons to consider:
- Ease of Customization: You can tailor the calendar to meet specific needs.
- Data Integration: Link dates with other data in your workbook.
- Automation: Use formulas to automate date calculations and updates.
Steps to Add a Calendar Template

1. Opening a New Workbook

Begin by opening Excel:
- Open Microsoft Excel on your computer.
- Create a new workbook or open the existing one where you want to add the calendar.
2. Selecting the Sheet for the Calendar

If you haven’t yet created a second sheet:
- Right-click on any existing sheet tab at the bottom.
- Select “Insert” and then choose “Worksheet” to add Sheet 2.
3. Getting the Calendar Template

Excel comes with pre-designed templates, or you can download one from the internet:
- Go to “File” > “New from Template”.
- Search for “Calendar” in the search box.
- Choose a calendar template that suits your needs. If none fit, you can search for free Excel calendar templates online.
- Download the template and open it in Excel.
4. Copying the Calendar to Sheet 2

Now, copy the calendar template to Sheet 2:
- Select the entire calendar by clicking the top-left corner of the template sheet.
- Copy (Ctrl+C).
- Switch to Sheet 2 and paste (Ctrl+V).
📅 Note: Ensure the copied calendar fits within Sheet 2. If not, adjust the column widths or row heights accordingly.
5. Customizing Your Calendar

Your calendar now needs to be tailored to your project or personal use:
- Replace generic text with dates or names relevant to your needs.
- Change colors, fonts, or formats to match your branding or preferences.
- Set up automatic date filling using Excel formulas:
DAY(EDATE(TODAY(), MONTH(TODAY()) - 1) + ROW(A1)-1)
This formula will start filling in dates from the first day of the current month.
6. Making It Dynamic

If you want the calendar to automatically update:
- Use Excel’s date functions to dynamically update the calendar each month.
- Consider using VBA macros for advanced interactivity.
⚠️ Note: VBA programming requires basic knowledge of Excel's programming language. Proceed cautiously if you're new to VBA.
7. Saving Your Work
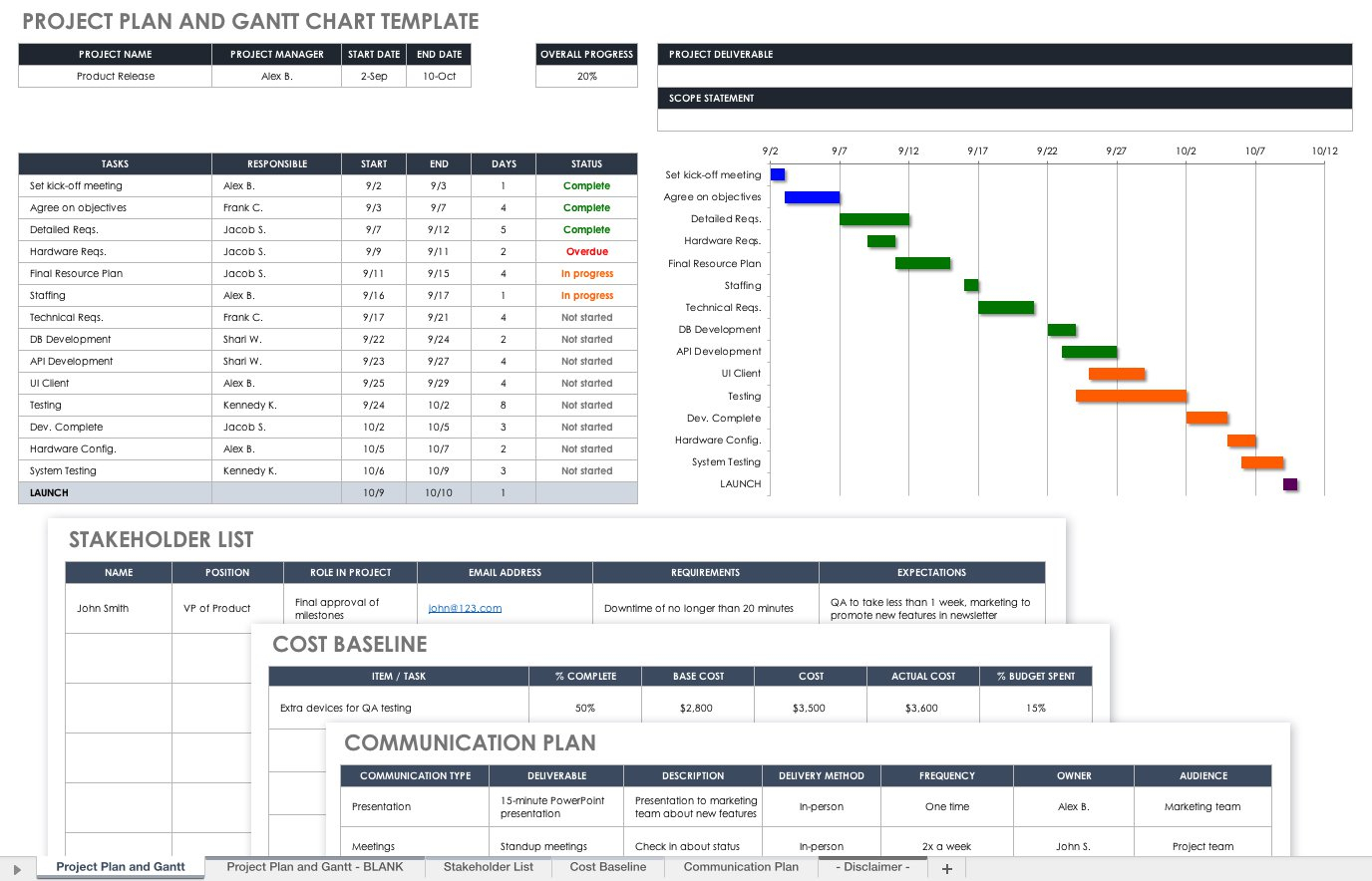
Save your workbook with the new calendar:
- Go to “File” > “Save As”.
- Choose a location and name your file appropriately.
By integrating a calendar into your Excel sheet, you not only enhance visual appeal but also streamline date-based tasks and project management. The above steps provide a foundation, but remember, Excel's versatility means you can always modify your calendar further to suit your evolving needs.
Summarizing Key Points

In this guide, we’ve walked through the process of adding a calendar template to an Excel sheet. From understanding why calendars are useful in Excel, through to creating a customized dynamic calendar, we’ve covered the basics and some advanced customization techniques. Remember, Excel’s power lies in its flexibility, so feel free to experiment with different features to make your calendar uniquely suited to your workflow.
Can I add a calendar to multiple sheets in Excel?

+
Yes, you can. Simply repeat the process for each sheet where you want to add a calendar. Each sheet can have its own customizations or link to a master calendar sheet for uniformity.
How can I make my calendar dynamic and self-updating?

+
Use Excel formulas like EDATE to auto-populate dates. VBA macros can also be used to create more complex dynamic behaviors, such as automatically updating the calendar each month.
Is it possible to create a yearlong calendar in Excel?

+
Yes, while Excel templates usually provide a monthly view, you can design a yearly calendar by either creating 12 tabs for each month or using a large grid for all 12 months on one sheet.
Can I print my Excel calendar?
+Absolutely. Just ensure the calendar fits within the printable area, adjust page setup for the correct orientation, and print as you would any Excel document.
What if I need to track time zones in my calendar?
+Excel can handle time zone differences through cell formulas or even VBA scripts if you need real-time tracking. Alternatively, keep separate time columns for each relevant time zone.


