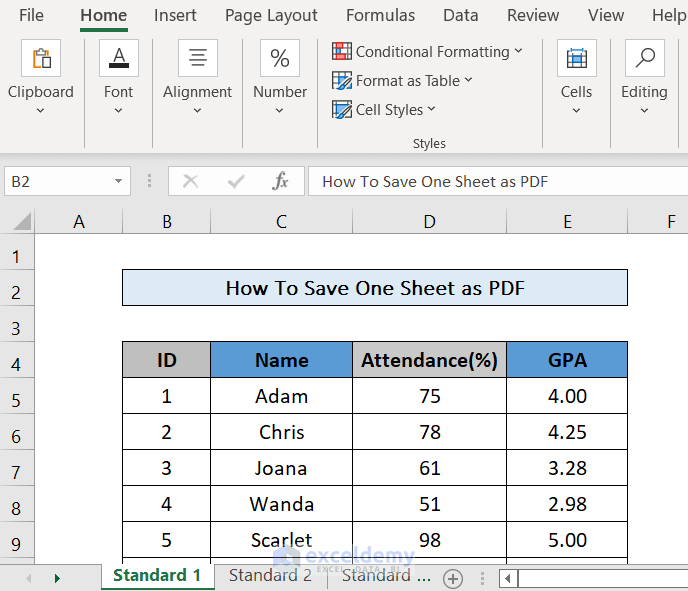5 Simple Steps to Move Excel Files to Google Sheets

Moving your data from Excel to Google Sheets can streamline collaboration, provide real-time editing, and keep your data in the cloud for easy access anywhere. Here are five straightforward steps to make the transition smooth and efficient, ensuring your data integrity and functionality are maintained in Google Sheets.
Step 1: Export Your Excel File

To begin transferring your Excel file to Google Sheets, you first need to export your data from Excel into a format that Google Sheets can import:
- Open your Excel file.
- Go to 'File' > 'Save As'.
- Choose a format that Google Sheets supports: .xlsx, .xlsm, .csv, or .xls.
- Save the file to an easily accessible location.
Step 2: Import into Google Sheets

Now that your file is ready, here's how to import it into Google Sheets:
- Go to sheets.google.com and sign in if necessary.
- Click the '+ Blank' to create a new Google Sheet.
- Under 'File', select 'Import'.
- Choose 'Upload' and select your exported Excel file.
- From the dialog box, choose how you want to import the data:
- Create new spreadsheet
- Insert new sheet(s)
- Replace spreadsheet
- Decide whether you want to import formulas, formatting, and data validation.
- Click 'Import Data'.
Step 3: Review and Adjust Data

After importing, it's important to ensure everything looks right:
- Check for any discrepancies in formulas, data, or formatting.
- Ensure charts and pivot tables are imported correctly.
- Fix any broken formulas or missing data.
- Adjust cell references or external links if needed.
Step 4: Share and Collaborate

One of the main advantages of Google Sheets is the ability to collaborate in real-time:
- Click on the 'Share' button in the top right corner.
- Enter the email addresses or create a shareable link.
- Choose the permissions you want to grant (View, Comment, Edit).
- Set options for notification or link sharing.
- Collaborators can now edit or comment on the sheet in real-time.
Step 5: Maintain and Automate

Keeping your Google Sheet updated and automating processes can enhance productivity:
- Use Google Apps Script for custom functions or automations.
- Set up scheduled imports or exports via Google Drive.
- Utilize add-ons or third-party tools for further automation.
- Enable version history to track changes.
⚠️ Note: While moving data from Excel to Google Sheets, be aware that some advanced features like Excel VBA may not transfer directly. You'll need to recreate these functionalities with Google Apps Script or find an equivalent add-on.
In summary, transitioning from Excel to Google Sheets involves exporting your Excel data, importing it into Google Sheets, reviewing the data for accuracy, setting up collaboration, and utilizing cloud features for maintenance and automation. This move not only makes your work more collaborative but also harnesses the power of cloud computing for enhanced data management and sharing capabilities.
Can I keep my Excel VBA macros when moving to Google Sheets?

+
Excel VBA macros do not transfer directly to Google Sheets. You can replicate similar functionality using Google Apps Script, which is based on JavaScript.
Will charts and pivot tables migrate seamlessly?

+
Most basic charts and pivot tables will transfer, but some formatting or complex features might need to be adjusted manually in Google Sheets.
What if I have external links in my Excel file?

+
External links may not work in Google Sheets. You will need to update or recreate them, ensuring they point to accessible locations on the web or within Google services.