Master Excel Sheets: Beginner's Guide

Excel spreadsheets can revolutionize the way you handle data, whether for business or personal use. They offer a variety of functions that can streamline your data management, from basic calculations to complex data analysis. In this beginner's guide, we'll delve into the essentials of Excel, offering you a foundational understanding and practical tips to kickstart your journey.
Getting Started with Excel

Excel is a part of Microsoft’s Office Suite, making it accessible to Windows and Mac users alike. Here’s how you can start:
- Open Excel: Launch the application from your start menu or dock.
- Create a New Workbook: Click on “New Blank Workbook” or “New” to start fresh.
- Navigate the Interface: Familiarize yourself with the Ribbon (top), the grid of cells, and the status bar.
💡 Note: If you're using Excel online, some features might differ slightly.
Understanding Excel’s Basic Components

Excel’s user interface might seem daunting at first, but here’s a breakdown:
- Worksheet: Each tab in Excel represents a different worksheet where you can input, calculate, and analyze data.
- Cell: The intersection of a row and column, uniquely identified by a combination like A1, B2, etc.
- Row and Column: Rows are horizontal (1, 2, 3…) and columns are vertical (A, B, C…).
- Formula Bar: Displays what you’re typing or editing in a cell.
- Ribbon: Contains tabs like Home, Insert, Page Layout, where tools are organized for easy access.
Entering Data into Excel

To begin, here’s how you input data:
- Select a cell and type in your data.
- Press Enter to move down or Tab to move right.
- For larger datasets, consider importing data from external sources like CSV files or databases.
Formatting Your Data

Making your data visually appealing and easy to read is crucial:
- Use Format Cells (right-click on any cell and select ‘Format Cells’) to change the number format, font, alignment, borders, and more.
- Change the font, size, and color to emphasize important data.
- Apply conditional formatting to highlight cells based on conditions, like values above or below a certain threshold.
Performing Basic Calculations

Excel’s formulas make it a powerful calculation tool. Here’s how you can leverage them:
- Basic Operators: Use +, -, *, / for addition, subtraction, multiplication, and division.
- AutoSum: Click the Greek sigma symbol (Σ) on the Home tab for quick summing of a range of cells.
- Functions: Begin formulas with =, followed by function names like SUM(), AVERAGE(), MAX(), MIN().
💡 Note: Remember to use parentheses when combining multiple operations or functions to ensure correct calculation.
Working with Functions

Excel boasts over 400 functions. Here are some common ones:
| Function | Description |
|---|---|
| SUM(A1:A10) | Adds all numbers in the range A1 to A10 |
| AVERAGE(A1:A10) | Calculates the average of numbers in A1 to A10 |
| IF(Condition, Value if True, Value if False) | Checks if a condition is met and returns one value if true or another if false |
| VLOOKUP(lookup_value, table_array, col_index_num, [range_lookup]) | Looks for a value in the first column of a table and returns a value in the same row from another column |
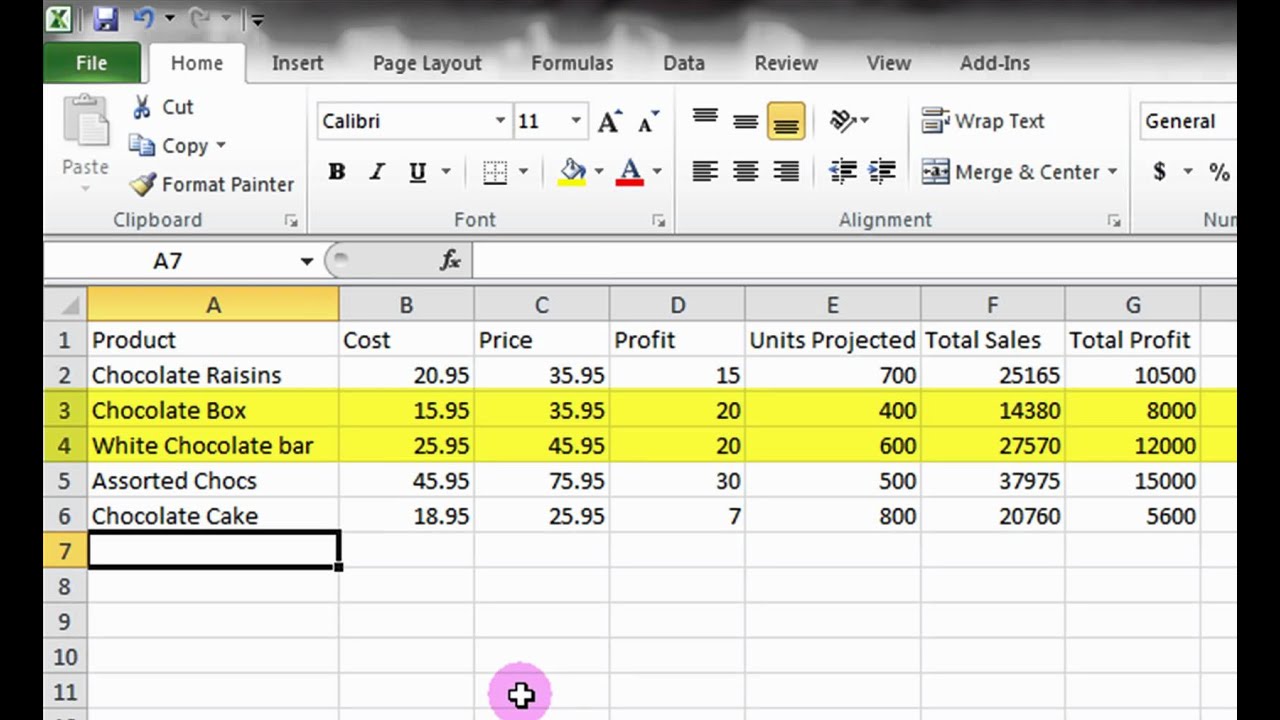
Data Analysis with Excel
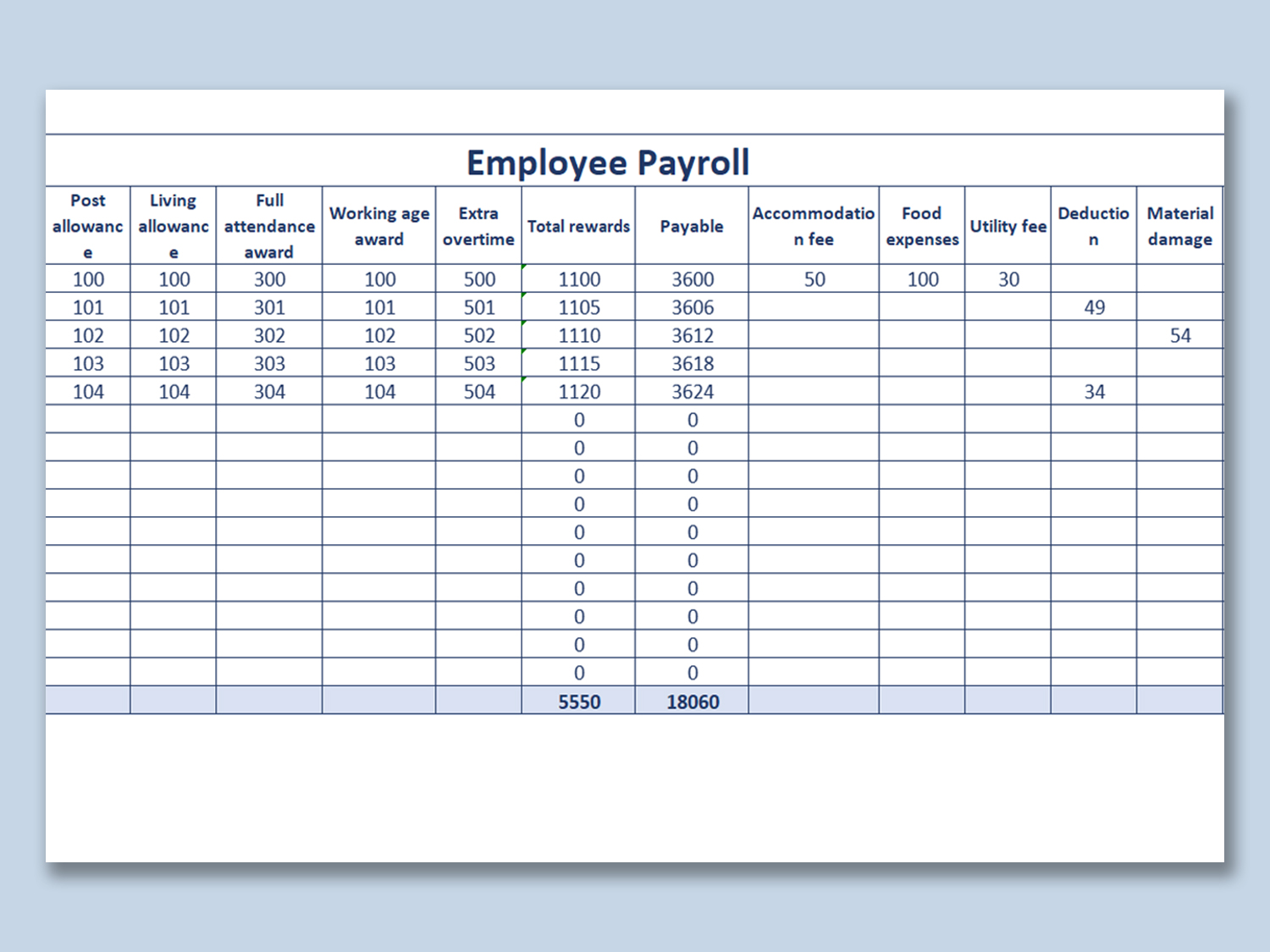
Excel isn’t just for entering and calculating data; it’s a robust tool for analysis:
- Pivot Tables: Use these to summarize, analyze, explore, and present your data.
- Charts and Graphs: Visualize data trends with pie charts, line graphs, bar charts, etc.
- Data Validation: Set rules on what data can be entered into cells to ensure accuracy.
To sum up this guide, mastering Excel spreadsheets as a beginner involves understanding the interface, entering and formatting data, using basic calculations and functions, and delving into data analysis features. Whether for financial modeling, budgeting, tracking sales, or any other purpose, Excel provides the tools necessary to manage your data effectively. Remember to practice regularly, experiment with different features, and you'll soon find Excel becoming an indispensable tool in your daily tasks.
What is the difference between Excel and Google Sheets?

+
Excel and Google Sheets both serve similar purposes but differ in several ways: Excel is part of Microsoft Office, requires a subscription for the latest versions, and can run locally on your computer or in the cloud. Google Sheets, on the other hand, is entirely web-based, free with a Google account, and excels in real-time collaboration.
Can I use Excel for free?

+
Yes, you can use Excel Online for free with a Microsoft account, but it has limitations compared to the full desktop version. For complete functionality, a Microsoft 365 subscription is required.
How do I protect my data in Excel?

+
You can protect your data in Excel by using features like ‘Password to Open’, ‘Password to Modify’, and worksheet protection. Use ‘Review’ -> ‘Protect Sheet’ or ‘Protect Workbook’ to set these options.



