Effortlessly Create Google Doc Excel Sheets: Your Ultimate Guide

In the ever-evolving landscape of digital productivity tools, Google Docs has become a staple for many individuals and businesses. One of its most useful features is the ability to create Excel-like spreadsheets directly within Google Docs. If you've ever felt overwhelmed by the idea of using spreadsheets or migrating from traditional Microsoft Excel, this guide is designed to make the transition seamless and intuitive. Let's delve into how you can effortlessly create Google Doc Excel sheets.
Getting Started with Google Docs Sheets
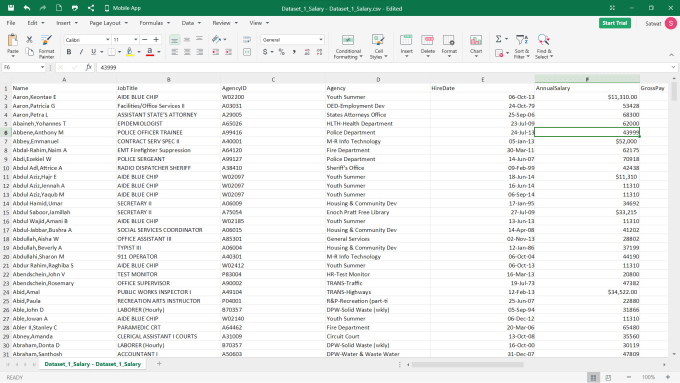
Before diving into the details, ensure you have a Google account. If not, head over to Google to set one up. Here’s how to access and create your first spreadsheet:
- Open your preferred web browser and go to docs.google.com.
- Sign in with your Google credentials.
- Click on the Grid icon in the bottom right corner to access Google Sheets.
- Click "Blank" to start a new spreadsheet or choose a template for a quick start.
🔍 Note: A Google account allows you to sync your spreadsheets across devices effortlessly.
Understanding the Google Sheets Interface

When you open a new Google Sheets document, you’ll see several key components:
- The Menu Bar: Contains options like File, Edit, View, etc., for managing your document.
- The Toolbar: Offers quick access to formatting tools, functions, and chart creation.
- Sheet Tabs: At the bottom, you can switch between different sheets within one document.
- Formula Bar: Shows the formula or text of the currently selected cell.
- Cells: The grid where you enter data, with rows labeled with numbers and columns with letters.
Basic Functions in Google Sheets

Here are some basic functions you’ll frequently use in Google Sheets:
| Function | Description |
|---|---|
SUM |
Adds up a range of numbers. |
AVERAGE |
Calculates the average of numbers in a range. |
MAX |
Finds the largest number in a range. |
MIN |
Finds the smallest number in a range. |
IF |
Tests a condition and returns one value if true, another if false. |

Advanced Features in Google Sheets

Google Sheets doesn’t just offer basic functions; it’s packed with features for more sophisticated data manipulation:
- Conditional Formatting: Change the appearance of cells based on their values.
- Data Validation: Restrict input to specific types of data or values.
- Charts: Visualize your data with pie, line, bar, or scatter charts.
- Macros: Automate repetitive tasks by recording and replaying sequences of actions.
Collaboration in Google Sheets

One of Google Sheets’ most powerful features is real-time collaboration:
- Share your spreadsheet with others by clicking the Share button in the top right.
- Set permissions for viewing, commenting, or editing.
- See edits from collaborators in real-time, with colors indicating who’s typing what.
- Use comments to discuss specific cells or areas of the spreadsheet.
🎉 Note: Collaboration in Google Sheets allows teams to work together efficiently, reducing the need for meetings and follow-ups.
Migrating from Excel

If you’re switching from Excel, here are some tips to smooth the transition:
- Keyboard Shortcuts: Many Excel shortcuts work in Google Sheets.
- File Conversion: Upload your .xlsx files to Google Drive, then open them with Google Sheets.
- Formulas: Most common Excel functions have counterparts in Google Sheets; however, some are slightly different.
- Formatting and Layout: Google Sheets might alter some Excel formatting, so you might need to tweak your spreadsheets.
In conclusion, creating Google Doc Excel sheets is not only feasible but also user-friendly, thanks to its intuitive interface and collaborative features. Google Sheets provides a robust platform for data analysis, project management, and collaborative work that rivals traditional spreadsheet software. By understanding the basic and advanced features, you'll be able to leverage the power of Google Sheets for all your data needs, enhancing your productivity and making collaboration a breeze.
Can I use Google Sheets offline?

+
Yes, you can enable offline access in Google Drive settings. This allows you to create, view, and edit spreadsheets even without an internet connection. Changes will sync once you’re back online.
How does Google Sheets handle large datasets?
+
Google Sheets can manage up to 5 million cells in a single spreadsheet. However, for very large datasets, performance might degrade, and you might need to consider using more advanced tools like BigQuery.
Are there any limitations when sharing a Google Sheet?

+
Sharing limitations include the number of collaborators who can edit the document simultaneously and data caps depending on your Google Workspace plan. Regular free accounts might have restrictions on features like version history.
Can I import data from other sources into Google Sheets?

+
Absolutely. Google Sheets supports importing data from various sources, including Excel (.xlsx, .xls), CSV, PDF, and even databases via Google Data Studio.