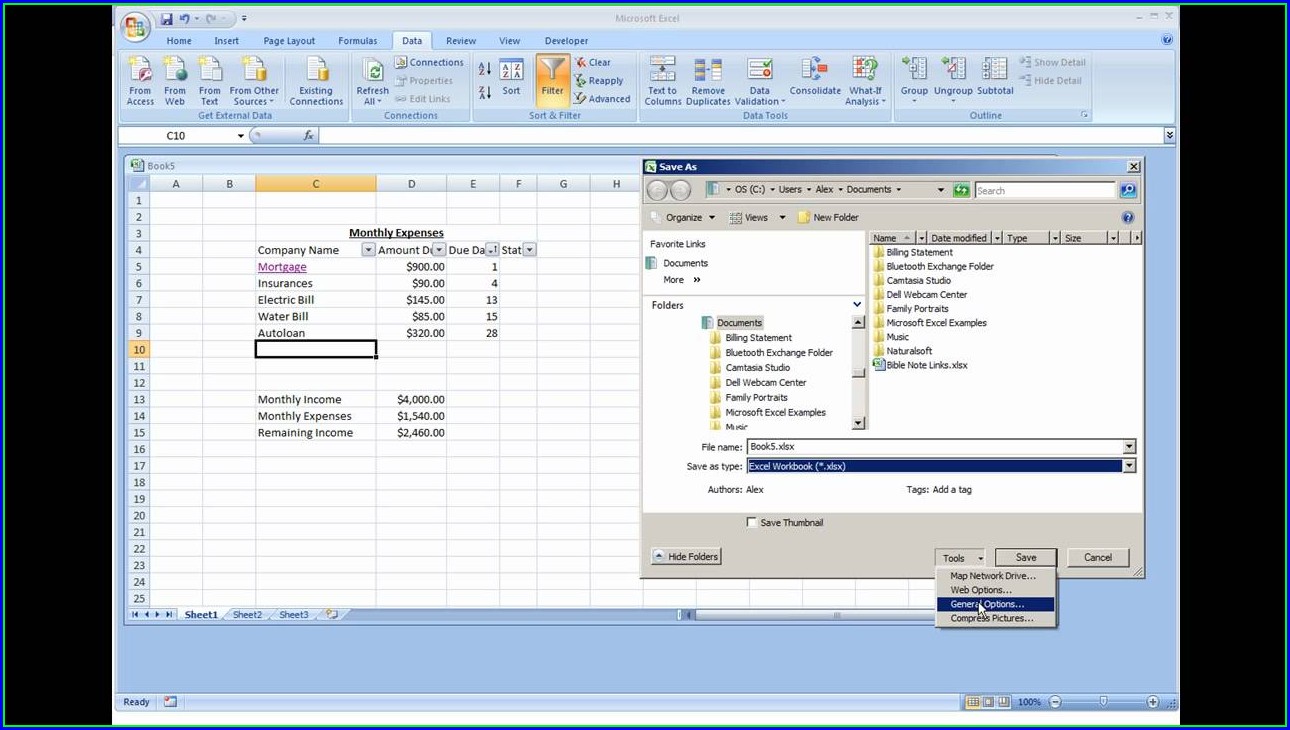Unprotect Excel Sheet 2016: Password-Free Access Guide

In the digital age, safeguarding information is paramount, especially in environments where data confidentiality and security are non-negotiable. Microsoft Excel, known for its robust functionality in data management, also includes features to protect sheets and workbooks. However, there might be scenarios where access to these protected sheets is necessary without knowing the password. This guide focuses on providing a clear, password-free method to unprotect an Excel sheet, specifically for Microsoft Excel 2016.
Understanding Excel Protection

Before diving into the process, it’s vital to understand why Excel sheets are protected:
- Data Security: Prevents unauthorized edits or deletions.
- Integrity: Keeps the workbook’s original state intact for consistency.
- Controlled Access: Allows changes only from designated users.
Excel offers protection for sheets and workbooks, with different levels of security. While strong passwords can keep the data safe from casual users, there are ways to access the content without them.
Methods to Unprotect an Excel Sheet

Let’s explore the password-free methods for unprotecting sheets in Excel 2016:
Using VBA Code
![[100% Workable]How To Unprotect Excel Sheet With/Without Password In 2024 [100% Workable]How To Unprotect Excel Sheet With/Without Password In 2024](https://mlv.smbcoach.ca/assets/img/100-workable-how-to-unprotect-excel-sheet-with-without-password-in-2024.jpeg)
Visual Basic for Applications (VBA) provides a workaround to unprotect sheets:
- Open Excel, press Alt + F11 to access the VBA editor.
- Go to Insert > Module to add a new module.
- Paste the following code:
- Close the VBA editor.
- Press Alt + F8 to open the macro dialog, select “UnprotectSheet”, and run it.
Sub UnprotectSheet()
Dim sheet As Worksheet
For Each sheet In ActiveWorkbook.Worksheets
sheet.Unprotect
Next sheet
End Sub
Using ZIP Method
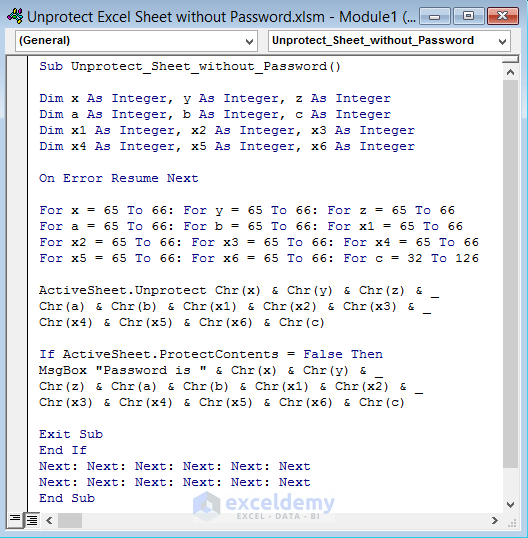
This technique involves converting Excel to a Zip file to modify internal XML files:
- Ensure the workbook is saved.
- Change the .xlsx extension to .zip.
- Extract the Zip file.
- Navigate to \xl\worksheets\ and locate the .xml files.
- Open these files in Notepad++ or similar text editors.
- Remove the ‘
’ tags. - Save changes, re-archive the folder, and rename back to .xlsx.
Using Excel Online

Excel Online might not require passwords to open protected sheets:
- Upload your file to OneDrive.
- Open it via Excel Online.
- If the sheet opens unprotected, proceed with edits.
- Download the updated file.
Important Notes

⚠️ Note: VBA methods can damage your workbook if used incorrectly. Always back up your files.
🚨 Note: The Zip method modifies the file’s internal structure. Be cautious when using this approach.
Unprotecting an Excel sheet without the password involves navigating through various paths, each with its own set of implications:
Considerations

- Data Integrity: Altering a workbook can compromise its integrity.
- Legal Issues: Accessing protected data without authorization might breach laws or policies.
- Security: If this method is used to unprotect someone else’s file, ensure you have permission.
Alternatives

If the methods provided here are not suitable or too risky:
- Try recovering the password using password recovery software.
- Contact the file’s owner for the password or request access.
- Incorporate secure methods for file sharing and permissions within your workflow to prevent unauthorized access.
In closing, this guide has laid out methods to bypass Excel's protection without a password, offering flexibility for various scenarios. While these techniques open doors to otherwise inaccessible data, they come with significant caveats. Ethical use, respect for privacy, and understanding the potential risks are crucial when employing such methods. Whether you're exploring these options to rectify lost passwords or for legitimate business reasons, ensure you're acting within the bounds of permission and legality.
Can these methods damage my Excel file?

+
Yes, using VBA or ZIP methods without proper knowledge can damage your file. Always back up your workbook before attempting any unprotection.
Is it legal to unprotect an Excel sheet this way?

+
It can be illegal if you’re not authorized to access the content, such as in cases of copyright infringement or unauthorized access to protected data.
What if the sheet doesn’t unprotect using these methods?

+
Not all methods work universally. If the sheet doesn’t unprotect, consider alternative approaches like password recovery software or contacting the file’s owner.