Quickly Navigate Tabs in Excel with These Tips

Managing multiple tabs or sheets in Microsoft Excel can often become a cumbersome task, especially as your workbook grows in size and complexity. Whether you're compiling financial reports, managing data sets, or organizing project timelines, Excel's tab system is crucial for keeping your work organized. However, navigating these tabs efficiently can significantly enhance your productivity. This post will guide you through some essential tips and tricks to quickly navigate and manage your tabs in Excel.
Using Keyboard Shortcuts


One of the quickest ways to navigate through tabs in Excel is by using keyboard shortcuts. Here's how:
- Shift to the next worksheet: Ctrl + PgDn
- Shift to the previous worksheet: Ctrl + PgUp
⭐️ Note: If you're using a laptop or a compact keyboard, ensure that the 'Fn' key is not accidentally pressed, as this could change the functionality of these shortcuts.
Color Coding Your Tabs
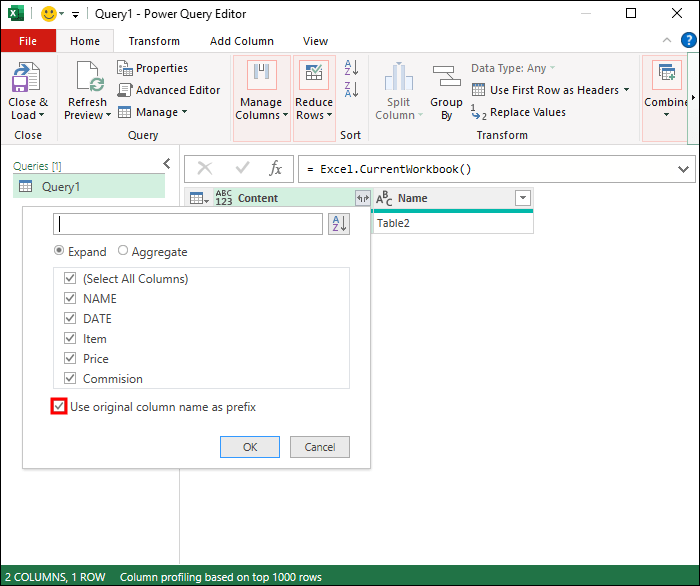
Color coding your tabs can visually assist in quick navigation. Here’s how to apply colors to tabs:
- Right-click on the tab you want to color.
- Choose ‘Tab Color’ from the dropdown menu.
- Select your desired color.
| Color Meaning | Usage |
|---|---|
| Red | Urgent or Important |
| Blue | Ongoing Projects |
| Green | Completed or Approved |

Create a Table of Contents

For workbooks with many sheets, consider creating a table of contents (TOC) sheet:
- Label this sheet “Table of Contents” or “TOC”.
- List out each tab name with a hyperlink to jump directly to it.
- Use formulas like =HYPERLINK(“#‘SheetName’!A1”, “SheetName”) where ‘SheetName’ is the tab you want to link to.
Rearranging Tabs

Excel allows for easy reorganization of tabs:
- Drag and Drop: Click and hold on a tab, then drag it to its new position.
- Right-Click Menu: Use ‘Move or Copy’ to shift tabs within the workbook or copy them to another workbook.
Advanced Navigation with VBA

If you’re comfortable with Excel’s VBA (Visual Basic for Applications), you can automate tab navigation. Here’s a simple script to jump to a specific sheet:
Sub JumpToSheet() Dim sheetName As String sheetName = InputBox(“Enter the sheet name to jump to:”) If Not sheetName = “” Then If WorksheetExists(sheetName) Then Sheets(sheetName).Activate Else MsgBox “The sheet ‘” & sheetName & “’ does not exist.” End If End If End Sub
Function WorksheetExists(wsName As String) As Boolean Dim ws As Worksheet On Error Resume Next Set ws = ThisWorkbook.Worksheets(wsName) If Not ws Is Nothing Then WorksheetExists = True End Function
This code prompts the user to input a sheet name and then activates it if it exists.
Using the Name Box for Navigation

Excel’s Name Box isn’t just for naming ranges; it can also help you navigate:
- Click the Name Box (to the left of the formula bar).
- Type the name of the tab you want to go to (ensure it’s the exact name) and press Enter.
By employing these techniques, you can manage, navigate, and organize your Excel workbooks with ease, transforming a potentially chaotic interface into a streamlined workspace. Mastering these tips will not only save you time but also reduce the cognitive load, allowing you to focus on the data analysis and presentation aspects of your work.
What if my Excel version doesn’t support some of these shortcuts?

+
Most of the shortcuts and features mentioned are universally supported in recent Excel versions. If a shortcut doesn’t work, ensure you’re using a compatible version or check for updates.
Can I use these methods in other spreadsheet software?

+
While some methods like keyboard shortcuts may vary, concepts like color coding, TOC sheets, and possibly VBA can be adapted to other software with similar functionalities.
How can I share these shortcuts with my team?

+
Create a simple cheat sheet or PowerPoint presentation covering these tips and distribute it through your company’s intranet or email list to boost productivity team-wide.



