Unlock Your Excel Sheet with Simple VBA Techniques

The Microsoft Excel software has become an invaluable tool for data analysis and management in numerous industries. With its broad features, users can perform complex computations, organize large datasets, and visualize data through charts and graphs. However, when it comes to automation and custom functionality, Excel's integrated programming language, VBA (Visual Basic for Applications), truly unlocks the software's potential. In this detailed guide, we will delve into various techniques to unlock an Excel sheet using VBA, making your life as an Excel user much easier.
Understanding Excel Sheet Protection

Excel sheet protection is a feature that restricts access to the content within a worksheet. Users can prevent others from modifying, moving, formatting, or even viewing certain parts of the workbook. This is useful for:
- Preventing unintended changes.
- Keeping data confidential.
- Maintaining workbook structure.
However, there are legitimate reasons for needing to bypass these restrictions, such as:
- Updating forgotten passwords.
- Debugging macros that interact with protected sheets.
- Administrative tasks requiring full access.
Here, we’ll focus on how to unlock an Excel sheet using VBA safely and effectively.
Creating a VBA Macro to Unlock Sheets

To unlock an Excel sheet using VBA, you’ll need to:
- Open your Excel file where the sheet you want to unlock is located.
- Press ALT + F11 to open the Visual Basic Editor.
- Go to Insert > Module to add a new module.
- Copy and paste the following code into the module:
Sub UnlockAllSheets()
Dim ws As Worksheet
For Each ws In ThisWorkbook.Worksheets
If ws.ProtectContents = True Then
ws.Unprotect Password:="YourPasswordHere"
End If
Next ws
End Sub
Replace "YourPasswordHere" with the actual password if known, or leave it blank if unknown. This VBA script will unlock all protected sheets in the workbook.
🔓 Note: If the password is unknown, running this script will unlock sheets that have an empty password or one set to match the provided string. Always backup your work before attempting to unlock sheets with unknown passwords to prevent data loss.
Automating the Process with User Input

For a more interactive experience, you can modify the macro to prompt the user for the password:
Sub UnlockSheets()
Dim ws As Worksheet
Dim PasswordInput As String
PasswordInput = InputBox("Please enter the password to unlock the sheet(s)", "Unlock Sheets")
If PasswordInput = "" Then
MsgBox "Operation canceled by user."
Exit Sub
End If
For Each ws In ThisWorkbook.Worksheets
If ws.ProtectContents = True Then
ws.Unprotect Password:=PasswordInput
End If
Next ws
End Sub
Selectively Unlocking Sheets

If you only need to unlock specific sheets, here’s how you can modify the macro:
Sub UnlockSpecificSheet()
Dim SheetName As String
SheetName = InputBox("Enter the name of the sheet to unlock:", "Select Sheet")
If SheetName = "" Then
MsgBox "Operation canceled by user."
Exit Sub
End If
Dim ws As Worksheet
Set ws = Nothing
On Error Resume Next
Set ws = ThisWorkbook.Sheets(SheetName)
On Error GoTo 0
If Not ws Is Nothing Then
ws.Unprotect Password:="YourPasswordHere"
Else
MsgBox "Sheet " & SheetName & " was not found in this workbook."
End If
End Sub
Unlocking Sheets Without the Password

If the password is unknown, there’s a method to attempt an unlock without it. However, this can be riskier as it may involve altering your Excel file’s structure:
Sub UnlockSheetWithoutPassword()
Dim protectpwd As String
Dim i As Integer, j As Integer, k As Integer
Dim l As Integer, m As Integer, n As Integer
For i = 1 To 10
For j = 65 To 75
For k = 65 To 75
For l = 65 To 75
For m = 65 To 75
For n = 65 To 75
protectpwd = Chr(i) & Chr(j) & Chr(k) & Chr(l) & Chr(m) & Chr(n)
On Error Resume Next
ActiveSheet.Unprotect Password:=protectpwd
On Error GoTo 0
If Not ActiveSheet.ProtectContents Then
MsgBox "Password is " & protectpwd
Exit Sub
End If
Next n
Next m
Next l
Next k
Next j
Next i
End Sub
⚠️ Note: This brute-force method will only work for very short and simple passwords. Modern Excel files use stronger encryption, and this script can take an impractical amount of time to run. It's always better to remember your passwords or have them securely stored.
Ensuring User Consent and Security

To ensure your VBA macro isn’t seen as a threat, add a user consent prompt:
Sub UnlockSheetWithPrompt()
If MsgBox("This action will unlock sheets in your workbook. Proceed?", vbYesNo + vbQuestion) = vbYes Then
Call UnlockAllSheets
End If
End Sub
Summing Up the Journey

Unlocking an Excel sheet using VBA techniques not only enhances your productivity but also allows for streamlined maintenance of data. Remember that while VBA macros can be powerful, they should be used responsibly. Here are the key points to keep in mind:
- Backup your data before attempting any operations that might affect your workbook’s integrity.
- Always run macros in a test environment before applying them to your primary workbooks.
- Securely store passwords to prevent unauthorized access or loss of passwords.
- Be cautious with scripts that attempt to unlock sheets without a known password, as they might not work with all protection mechanisms.
- Use user input or consent prompts to ensure the actions are authorized and understood by the user.
By following these guidelines and using the VBA code provided, you can unlock Excel sheets effectively, respecting both security and productivity.
Why would I need to unlock an Excel sheet?

+
Unlocking an Excel sheet is necessary for administrative tasks, updates, password management, and debugging purposes.
Is it possible to bypass Excel protection completely?
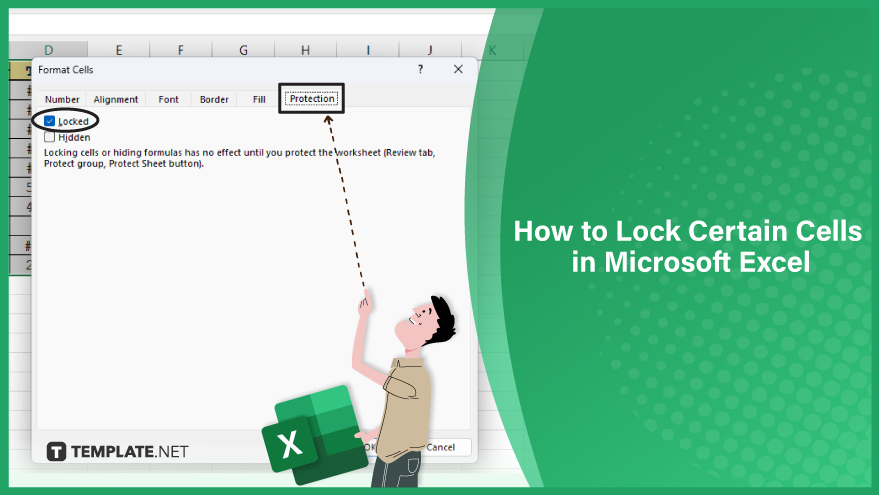
+
Completely bypassing strong Excel encryption is nearly impossible. However, VBA can unlock sheets with weak or no passwords set.
Can I harm my Excel file using these macros?

+
If not used carefully, macros can potentially corrupt files. Always work with backups and ensure you understand the code before running it.



