Excel Shortcuts: Skip Calculations Effortlessly

When working with extensive data sets or complex formulas in Microsoft Excel, calculating the results can sometimes slow down your workflow. This is particularly true when you are making small changes, and you do not need every calculation to update immediately. To enhance your efficiency, Microsoft Excel offers features like manual calculation mode that allows you to control when and how calculations are performed. Here's how you can skip calculations effortlessly using Excel shortcuts and features.
Understanding Calculation Modes in Excel

Before diving into shortcuts, it’s crucial to understand the three primary calculation modes in Excel:
- Automatic: Excel recalculates formulas automatically every time a value or formula changes.
- Manual: You control when calculations occur. Updates only happen when you trigger them manually.
- Automatic except for data tables: Similar to automatic, but skips calculation for data tables until you force an update.
Switching to Manual Calculation

To switch to manual calculation mode:
- Press Alt + M + X to open the calculation options.
- Select “Manual” using the arrow keys and hit Enter to apply.
⚡ Note: Once in manual mode, formulas won’t recalculate until you manually force a recalculation.
Excel Shortcuts to Trigger Calculations
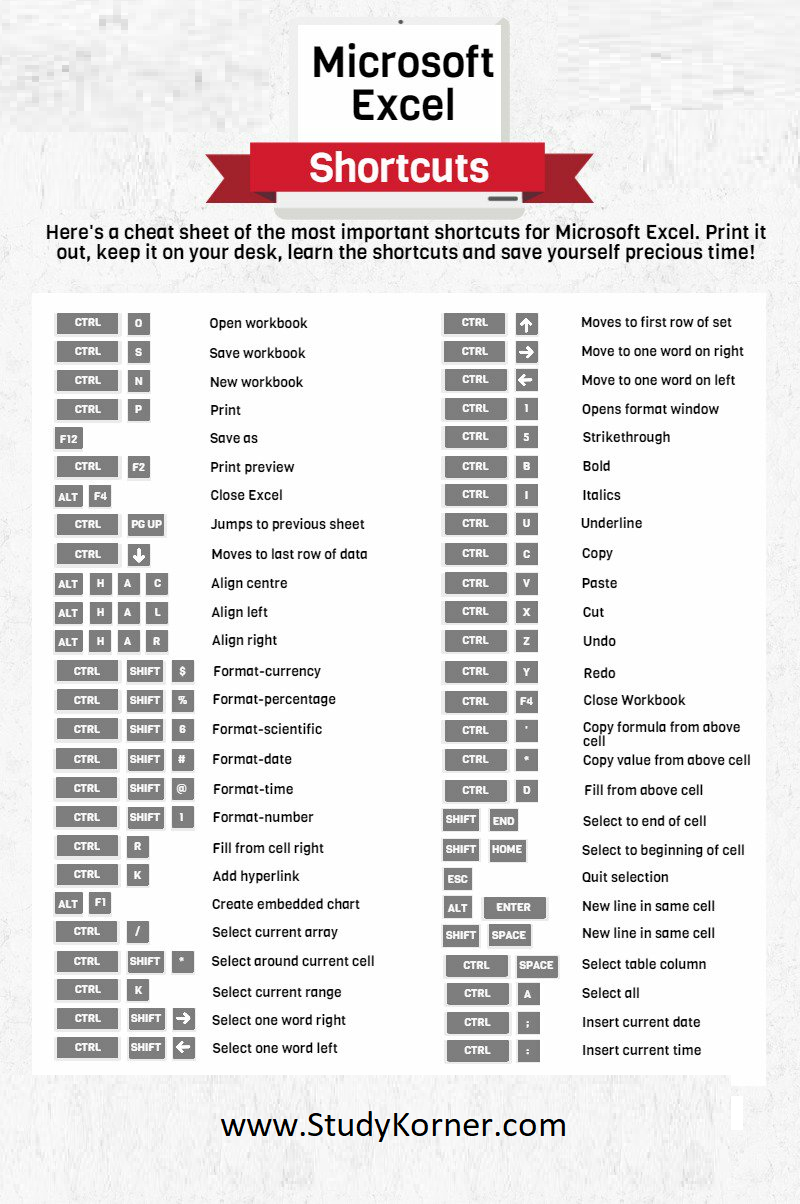
Once you’re in manual calculation mode, use these shortcuts to force a recalculation:
- Full Calculation: Press F9 to calculate all open worksheets.
- Current Sheet Calculation: Press Shift + F9 to calculate only the current sheet.
Here is a table summarizing these shortcuts:
| Action | Shortcut |
|---|---|
| Switch to Manual Calculation | Alt + M + X, select "Manual" |
| Calculate all open worksheets | F9 |
| Calculate current sheet only | Shift + F9 |

Advanced Tricks for Skipping Calculations

If you're dealing with very large or complex files, here are some advanced techniques to minimize recalculations:
- Use Circular References with Care: Excel usually warns about circular references, which can cause performance issues. If you know your reference is intentional and safe, you can instruct Excel to skip this warning by setting the calculation option accordingly.
- Enable Multi-threaded Calculation: In Excel options, under "Formulas," you can enable this feature which can speed up calculations, especially on multi-core processors.
Practical Scenarios for Manual Calculation

Consider these practical uses:
- Data Entry: Enter multiple values without recalculation, then trigger a calculation once all data is entered.
- Formula Adjustment: Make changes to formulas without waiting for the recalculation, allowing for quick testing and tweaking.
- Working with Large Workbooks: Avoid slowing down Excel by calculating only when necessary.
By controlling when and how Excel recalculates, you can significantly improve your productivity, especially when dealing with large datasets or complex spreadsheets.
Best Practices for Skipping Calculations

Here are some best practices to keep in mind when using manual calculation mode:
- Remember to force a calculation before saving or sharing the workbook to ensure all changes are reflected.
- Be aware of potential data consistency issues if cells reference one another and are not recalculated together.
- If you’re working in a team, communicate the calculation mode settings to avoid confusion.
- Regularly check and update references in your workbook to ensure formulas point to the correct cells, especially after structural changes.
By adopting these techniques and shortcuts, you can effectively manage calculation-intensive tasks in Excel. This approach not only speeds up your work but also provides a level of control that's invaluable for complex spreadsheet operations. Keep in mind the need for balance; while you can skip calculations, ensuring that your data is up to date when it matters is crucial for accurate analysis and decision-making.
What is the difference between manual and automatic calculation in Excel?

+
In automatic calculation mode, Excel recalculates all formulas every time you make changes. In manual mode, you control when calculations occur by manually forcing them.
Can I use Excel effectively without recalculating frequently?

+
Yes, but you must remember to recalculate before saving or sharing your workbook to ensure accuracy. Use this mode for data entry, formula testing, or when dealing with large, slow-to-calculate spreadsheets.
Are there any risks associated with skipping calculations?

+
Yes, if you forget to recalculate, your workbook might contain outdated or incorrect data. Always check your results before making decisions or sharing your work.



