Alphabetize Excel Sheets Effortlessly: Simple Guide

Mastering the art of organizing data in Microsoft Excel is vital for anyone who works with spreadsheets. One common task that can transform your data management experience is alphabetizing sheets. Whether you're a beginner or a seasoned Excel user, understanding how to sort your sheets quickly and efficiently can save you hours of work and make your data easier to navigate. Let's dive into this comprehensive guide on how to alphabetize Excel sheets effortlessly.
Why Alphabetize Excel Sheets?

Before delving into the how, let's explore the why. Alphabetizing sheets:
- Improves Data Navigation: Quickly find the sheet you need without scrolling endlessly.
- Enhances Data Organization: Makes it simpler to keep related data together.
- Boosts Productivity: Reduces the time spent on administrative tasks, allowing more focus on analysis.
- Professional Presentation: Sheets appear organized and professional, impressing clients or colleagues.
How to Alphabetize Sheets in Excel

Let's walk through the steps to alphabetize sheets in Excel:
Method 1: Manual Reordering
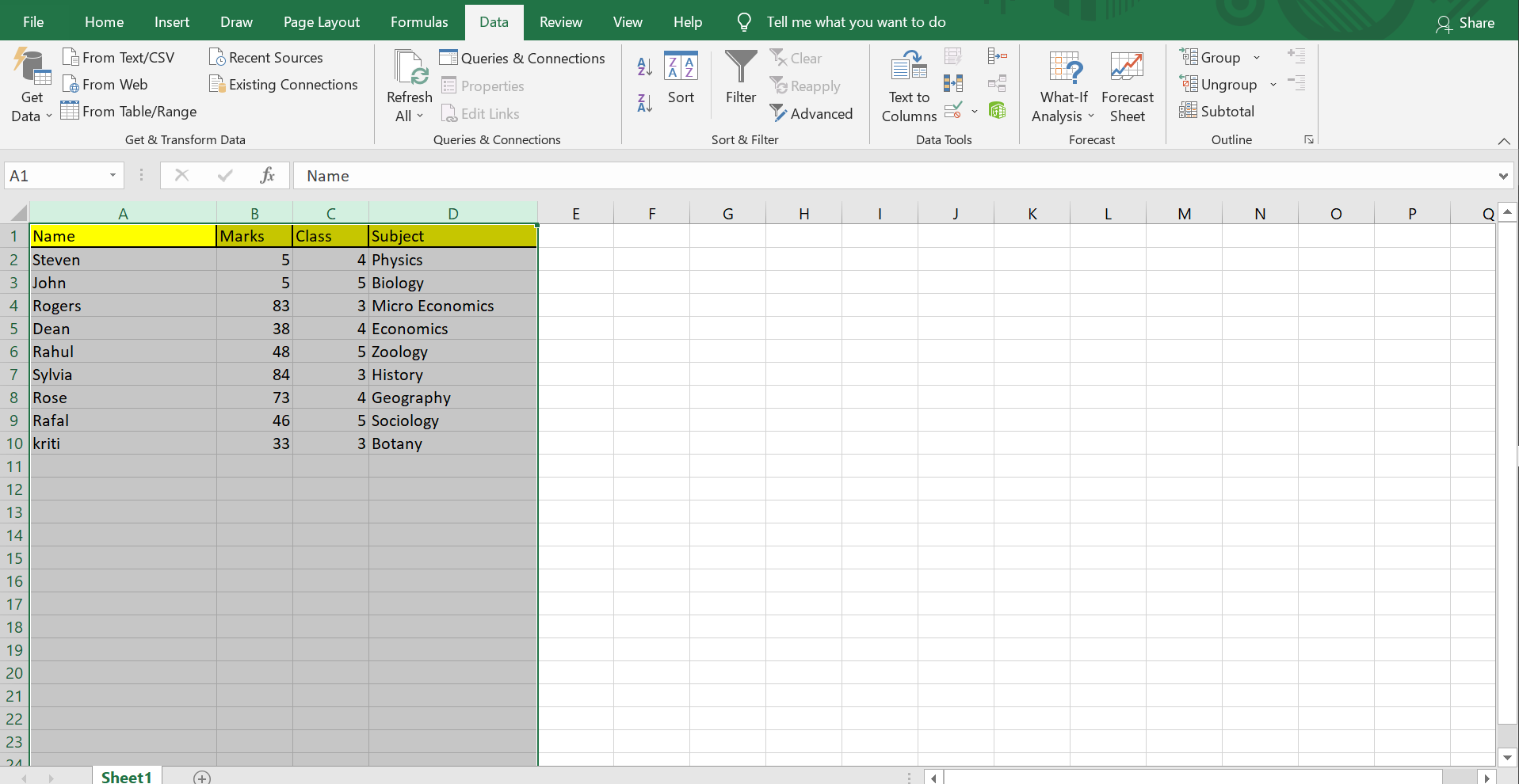
- Right-click on the sheet tab you wish to move.
- Choose "Move or Copy" from the context menu.
- In the dialog box that appears, select the sheet's new position. Use the dropdown to determine where it will go in alphabetical order.
- Click "OK".
📝 Note: This method is ideal for small numbers of sheets or for fine-tuning an existing alphabetized order.
Method 2: Using VBA Macro

For larger datasets or frequent sorting needs, a VBA macro can automate the process:
- Press Alt + F11 to open the Visual Basic Editor.
- In the Editor, insert a new module by selecting Insert > Module.
- Enter the following VBA code:
Sub SortSheets()
Dim i As Integer
Dim j As Integer
Dim shtCount As Integer
Dim sheetNames() As String
shtCount = ActiveWorkbook.Sheets.Count
ReDim sheetNames(1 To shtCount)
For i = 1 To shtCount
sheetNames(i) = Sheets(i).Name
Next i
For i = 1 To shtCount - 1
For j = i + 1 To shtCount
If sheetNames(i) > sheetNames(j) Then
SwapStrings sheetNames(i), sheetNames(j)
End If
Next j
Next i
For i = 1 To shtCount
Sheets(sheetNames(i)).Move After:=Sheets(sheetNames(i))
Next i
End Sub
Sub SwapStrings(ByRef str1 As String, ByRef str2 As String)
Dim temp As String
temp = str1
str1 = str2
str2 = temp
End Sub
Now, to run the macro:
- Go back to Excel, press Alt + F8.
- Select "SortSheets" and click "Run".
💡 Note: For those unfamiliar with VBA, this method might seem daunting, but it's powerful for automating repetitive tasks.
Method 3: Sorting Sheets via Context Menu

If you’re using the Excel Labs add-in or a similar tool, you might have the option to right-click and sort sheets directly:
- Right-click on any sheet tab.
- Look for an option like “Sort Sheets” or “Alphabetize Sheets” in the context menu.
- Click on this option to instantly sort your sheets.
Additional Tips for Managing Sheets in Excel
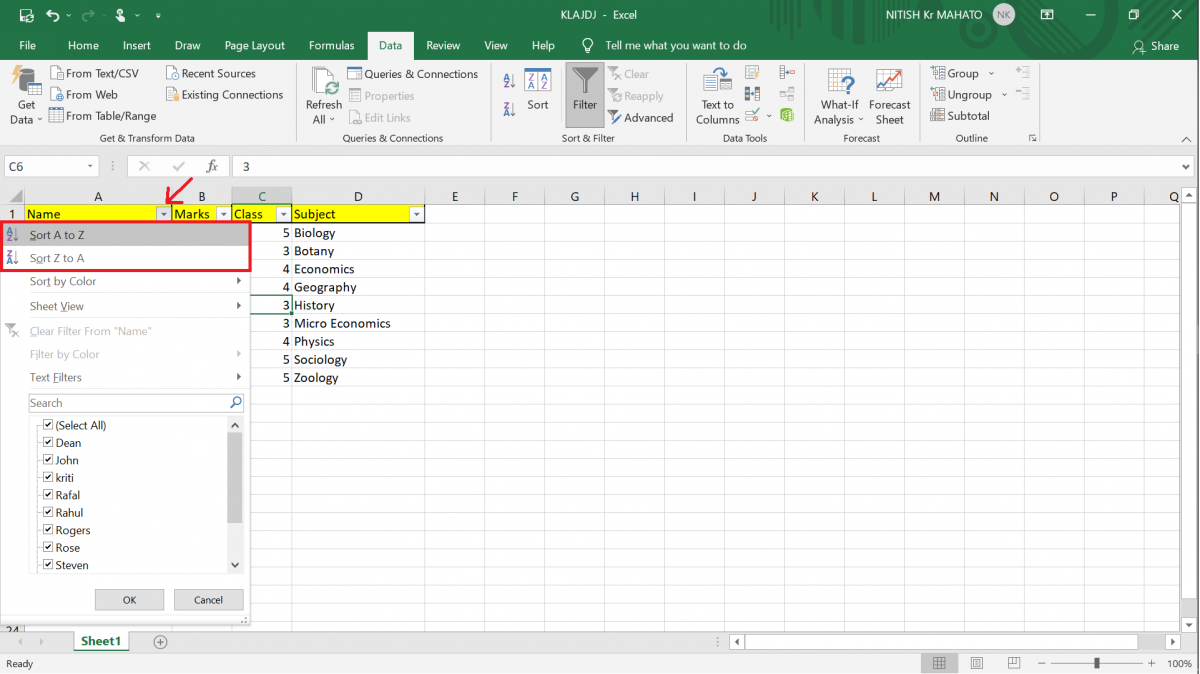
Beyond alphabetizing, here are some pro tips:
- Color Code Sheets: Assign different colors to sheet tabs for quick visual organization.
- Use Sheet Groups: For large spreadsheets, group related sheets to easily navigate through them.
- Protect Sheets: Prevent unauthorized changes by protecting important sheets with passwords.
- Custom Views: Create custom views to show or hide specific sheets, simplifying navigation for different tasks.
By incorporating these techniques, you'll not only master the art of alphabetizing Excel sheets but also enhance your overall data management skills.
To summarize, alphabetizing sheets in Excel is about more than just putting sheets in order. It's about creating an environment where your data is not just stored but is accessible, understandable, and ready for immediate use. Through the methods outlined above - whether it's the manual approach for smaller sets or automation through VBA for more complex tasks - you're equipped to tackle any data organization challenge. Remember, Excel is a tool designed to simplify your work life, and learning these tricks is just the beginning of harnessing its full potential.
Why does sorting Excel sheets alphabetically matter?

+
Sorting sheets alphabetically enhances the usability of your workbook. It’s about quickly locating data, improving data consistency, and making your spreadsheet more accessible to others who might need to use it.
Can I sort sheets alphabetically without VBA?
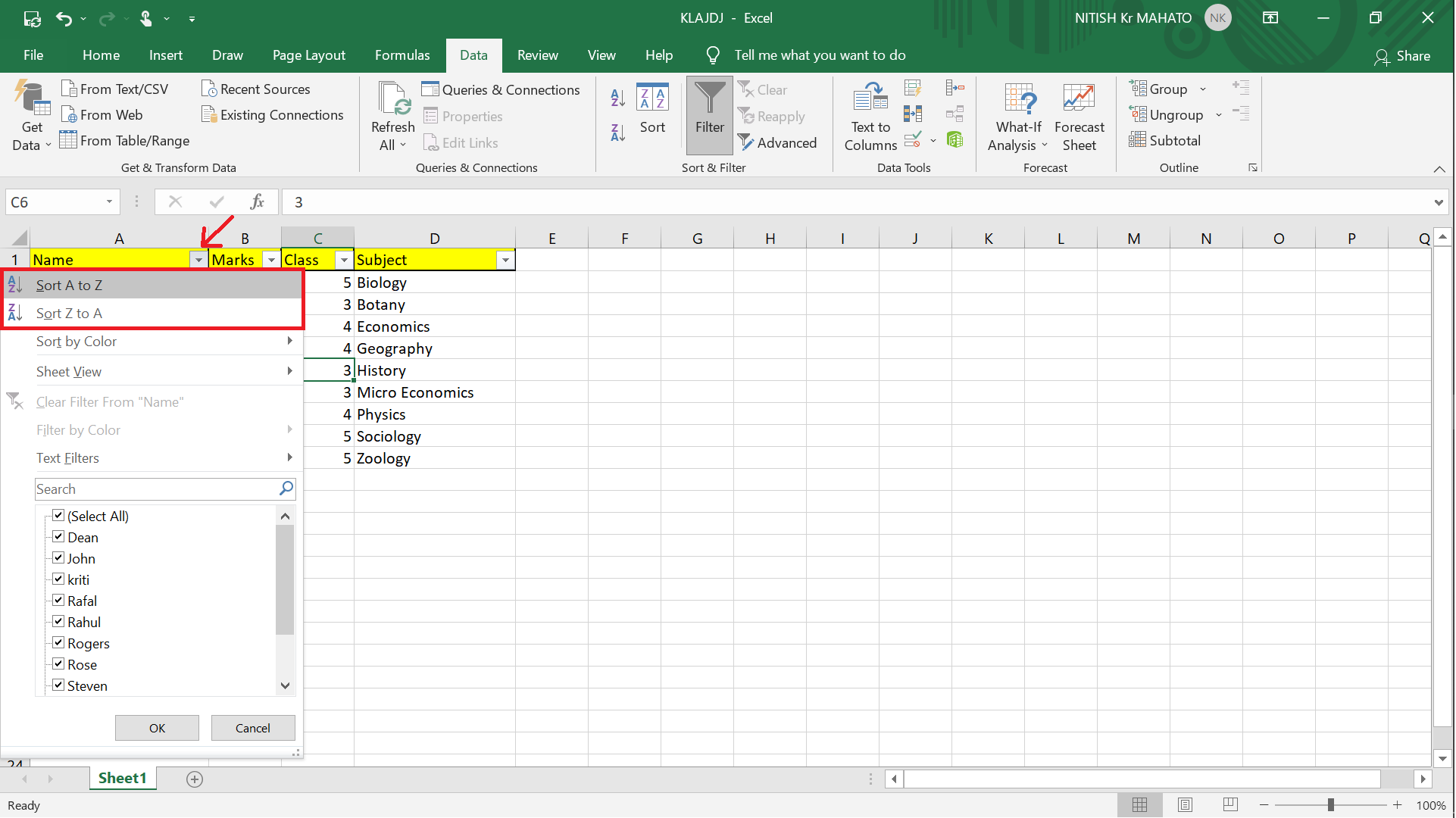
+
Yes, you can manually reorder sheets one by one using the “Move or Copy” option. However, for efficiency, especially with many sheets, using VBA or a sorting tool like Excel Labs can be more practical.
What if I need to revert the sheet order?
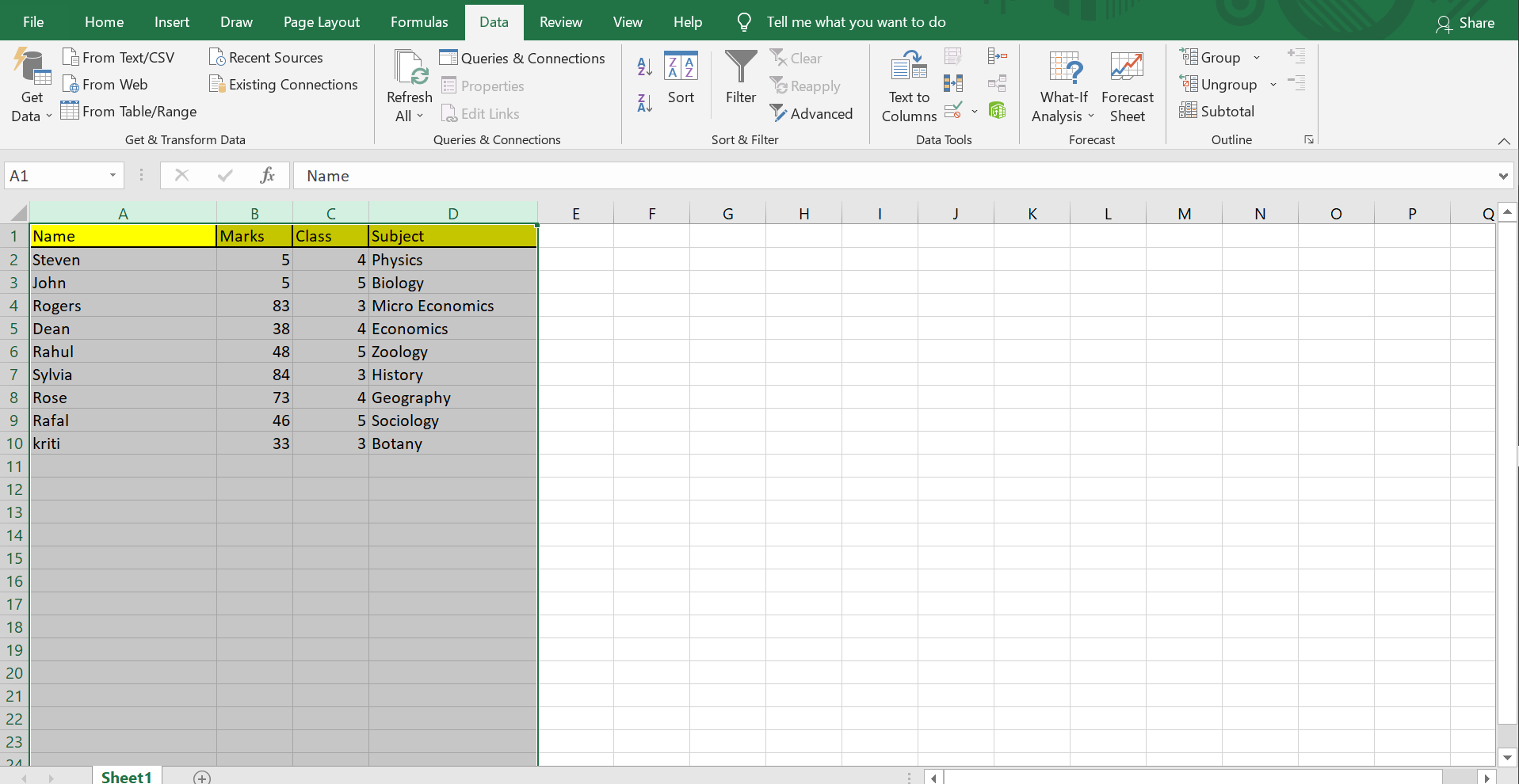
+
If you’ve used a VBA macro to sort the sheets, you can manually reorder them back or modify the macro to sort in reverse order. Alternatively, if you have an unsorted backup of your workbook, you could revert to it.
Will sorting sheets affect data within the sheets?
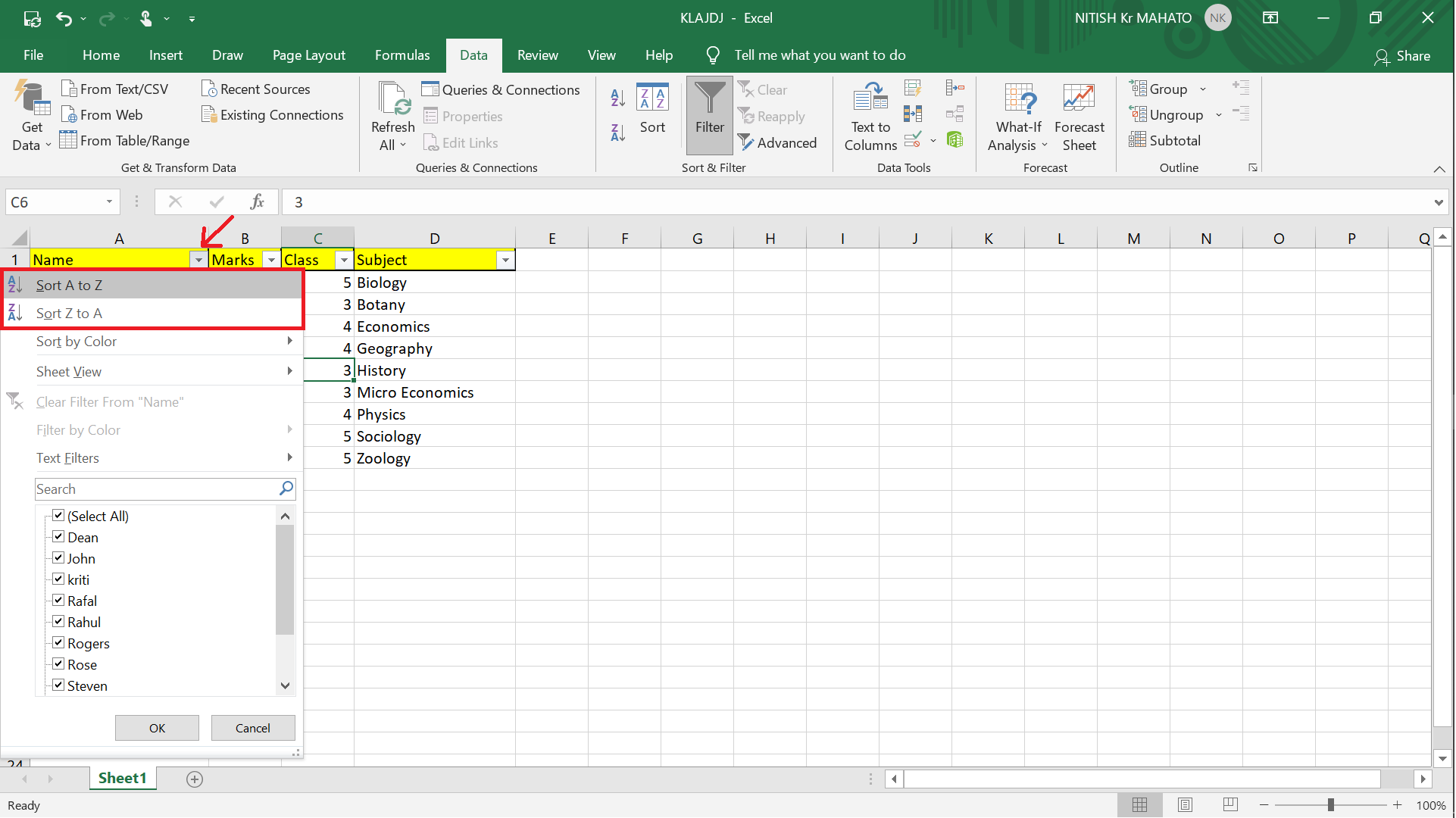
+
No, sorting sheets does not change the data within the sheets; it only reorders how the sheets are displayed in the workbook.
Can I automate sheet sorting in a shared workbook?

+
While you can automate sorting with VBA, be cautious with shared workbooks. If others are actively working on different sheets, changes might conflict. Consider sorting when others are not editing the workbook or use collaborative tools that can manage version control.



