5 Simple Ways to Unlock Cursor in Excel Sheet

Introduction to Excel Cursor Management
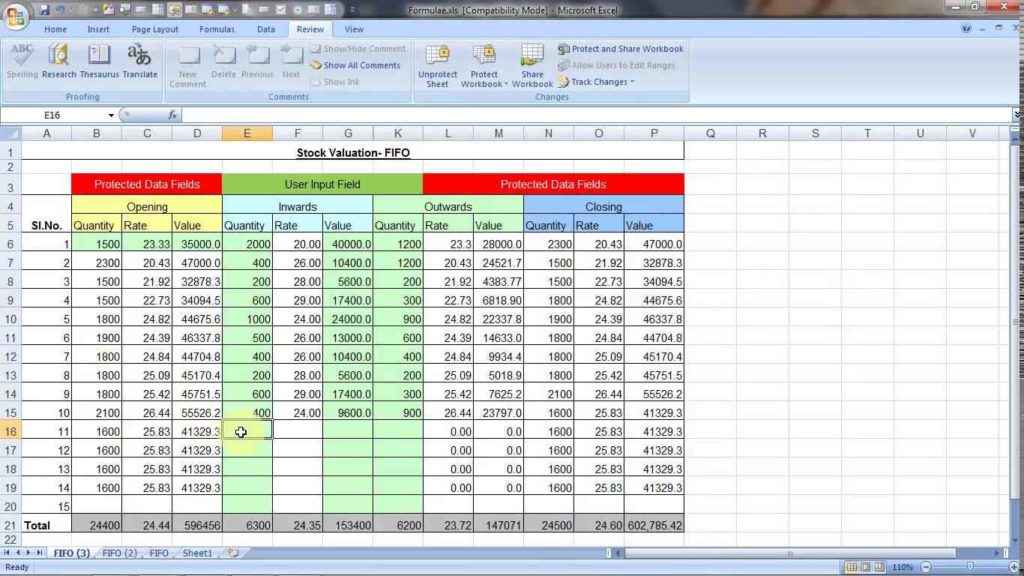
Working with Microsoft Excel often requires seamless navigation through spreadsheets, data analysis, and the application of various formatting techniques. However, one common issue many users encounter is the cursor getting locked or stuck within certain cells. Whether you’re manipulating large datasets, performing complex calculations, or just organizing your workbook, a locked cursor can significantly hamper productivity. In this guide, we’ll explore five simple yet effective ways to unlock your cursor in an Excel sheet, ensuring that you can return to smooth, uninterrupted workflow.
Method 1: Toggle Scroll Lock

One of the simplest methods to unlock the cursor is by toggling the Scroll Lock key. Here’s how:
- Press the
ScrLkkey on your keyboard. The Scroll Lock key can sometimes be labeled differently on modern keyboards (likeFn + K). - After pressing, check if your cursor has freed itself.
💡 Note: The Scroll Lock key functionality might vary based on the keyboard or device you are using. If your keyboard does not have a Scroll Lock key, check for a specific combination of keys or a software workaround.
Method 2: Disable Extend Selection Mode

Excel offers an extend selection mode that locks the cursor in one direction. Here’s how to disable it:
- Press
F8to toggle the extend selection mode off. This mode is particularly useful for selecting large blocks of data, but when left on accidentally, it can lock the cursor in place.
Method 3: Use the Escape Key

The Esc key can often resolve minor Excel glitches, including cursor locking:
- Press the
Esckey to cancel the current operation or selection mode.
Method 4: Adjust Zoom Levels

Interestingly, the zoom level of your Excel sheet can affect cursor movement:
- Go to the View tab and click on Zoom. Adjust the zoom to either 100% or a different setting to see if this unlocks the cursor.
Method 5: Check for Protected Sheets

Sometimes, the cursor might seem locked due to sheet protection:
- Check if your sheet is protected by going to Review > Unprotect Sheet. If prompted, enter the password if one was set.
- If you’re not the owner of the workbook or don’t have edit rights, you’ll need permission to unlock or edit the sheet.
🌟 Note: Sheet protection is commonly used to prevent unauthorized changes. If you're on a shared workbook, consider communicating with your team before making changes.
Additional Tips for Preventing Cursor Issues

To reduce the likelihood of future cursor locking:
- Regularly update Excel to ensure you have the latest bug fixes and performance improvements.
- Be mindful of special modes like Extend Selection or Scroll Lock when you no longer need them.
- Use macro tools to automate repetitive tasks which might otherwise require manual cursor control.
- Check keyboard settings for any changes or if a key is stuck.
By familiarizing yourself with these methods and preventive measures, you'll not only unlock your cursor when it gets stuck but also enhance your overall Excel experience. Whether you're a seasoned data analyst or a casual user, mastering these techniques can lead to a more efficient and frustration-free workflow with Excel.
As we progress through our work, Excel's capabilities extend far beyond these basic functionalities, allowing for complex data management, analysis, and visualization. Understanding how to manage basic issues like cursor lock is just the beginning of unlocking Excel's full potential.
Why does my cursor get locked in Excel?

+
Your cursor might get locked due to accidental activation of special modes like Extend Selection, Scroll Lock, or because of sheet protection settings.
How can I prevent the cursor from getting stuck?

+
Regularly check for and disable special modes, keep your software updated, and ensure your hardware is functioning correctly.
Can I manually unlock the cursor if it’s locked by a macro?

+
Yes, if a macro is causing the cursor to lock, you can manually unlock it by using the escape key or other methods to stop the macro execution.
What should I do if the cursor locks on someone else’s Excel file?

+
Communicate with the file owner or your team to unlock the sheet or adjust the settings to allow cursor movement.



