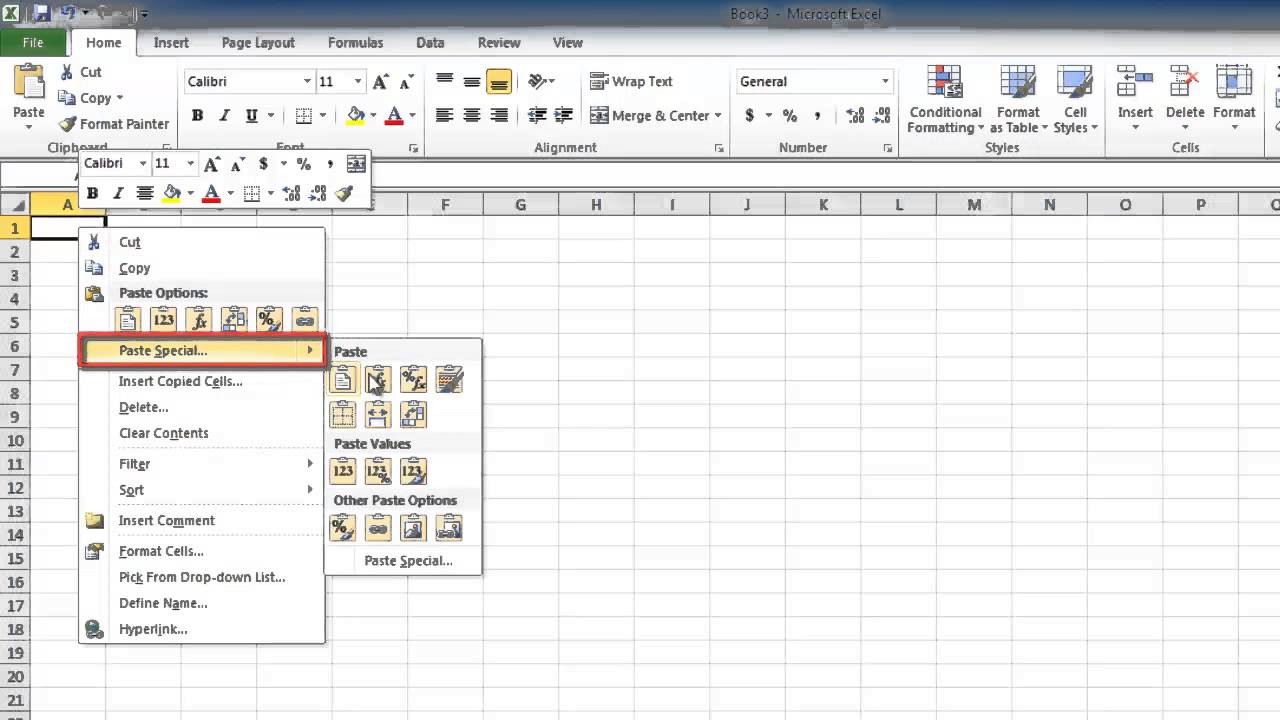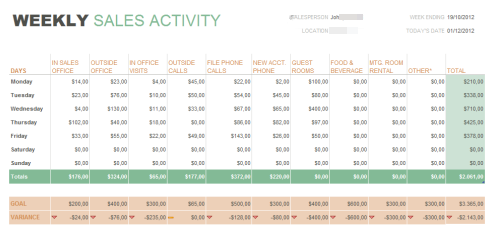Merge Two Excel Sheets Without Losing Data: Simplified Guide

Merging two Excel sheets can be a daunting task, especially if you're worried about losing critical data in the process. However, with the right approach and tools, this can be done efficiently and accurately. This guide will simplify the process, ensuring that you can combine data from two Excel sheets without any data loss.
Understanding the Basics of Excel Merging
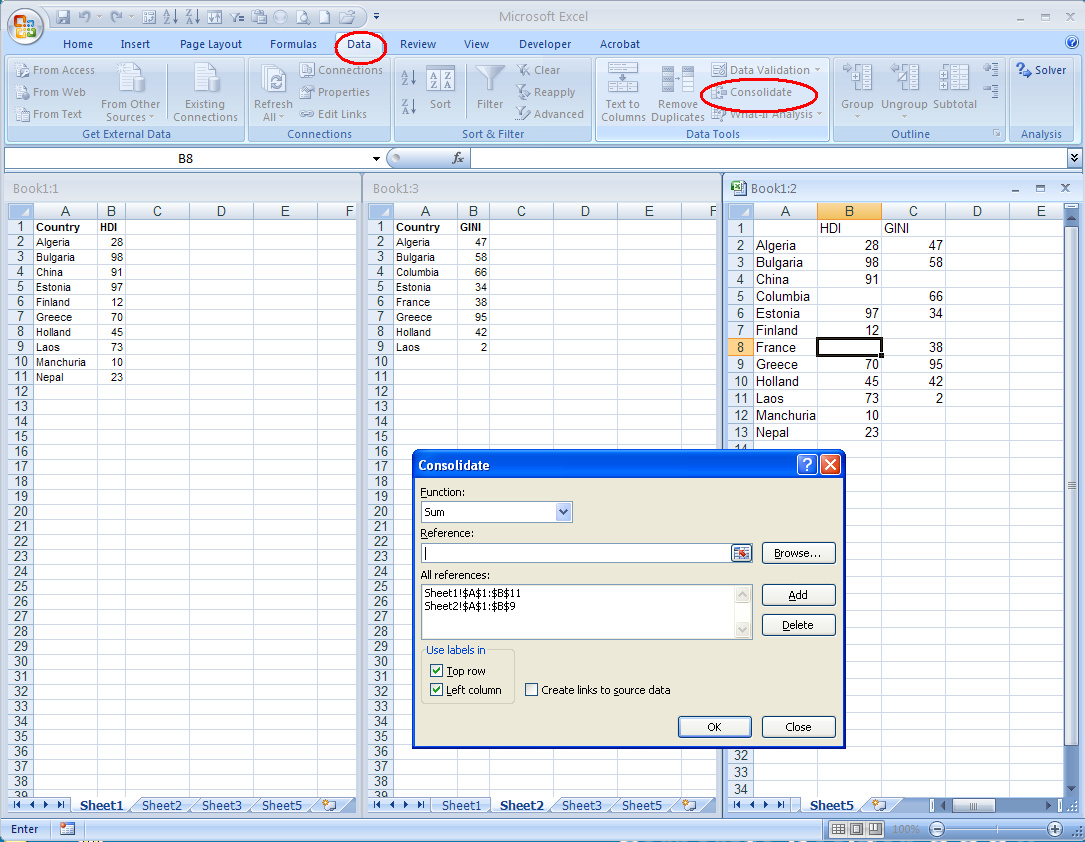

Before we dive into the step-by-step guide, let’s understand what merging in Excel entails:
- Merging: Combining data from two or more sheets into one.
- Consolidation: Summarizing and combining data from multiple ranges into one.
- Append: Adding rows or columns from one sheet to another.
Merging sheets is useful in scenarios where you need to centralize data, integrate reports, or prepare comprehensive datasets for analysis.
Preparatory Steps


Here are some initial steps to take before you begin merging:
- Backup Data: Always backup your files to prevent accidental data loss.
- Organize Data: Ensure your data is clean, with no duplicates or errors.
- Check Formatting: Verify that both sheets use consistent formatting for easier merging.
🔍 Note: Take note of the structure of both Excel files for any potential complications during merging.
Step-by-Step Guide to Merge Two Excel Sheets

Step 1: Open Excel and Load Files
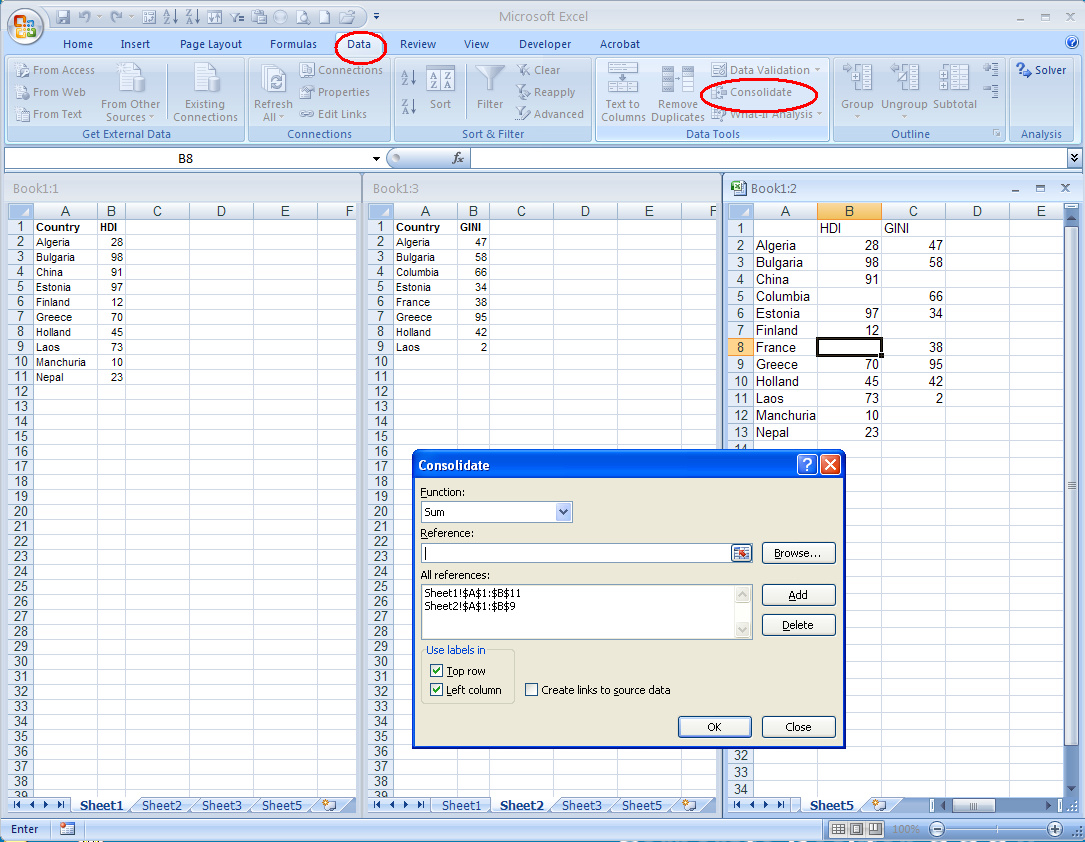
First, open Microsoft Excel:
- Click on ‘File’ > ‘Open’ to load the files you want to merge.
- Make sure both files are open in separate Excel windows or sheets.
Step 2: Prepare Source Data

Ensure the structure of your data is ready for merging:
- Compare headers and ensure consistency between sheets.
- Look for any discrepancies in data types or formats.
- Resolve issues like blank rows or incorrect data entries.
Step 3: Copy Data

Select the data you need to merge:
- Highlight the data range in the source sheet.
- Copy the selection using ‘Ctrl + C’ or right-click and ‘Copy’.
Step 4: Choose Merging Method

Here are two common methods to merge data:
- Manual: Select the destination sheet and choose where to insert the copied data.
- VLOOKUP or INDEX MATCH: For more complex merging where you need to match keys from both sheets.
Choose based on your data structure and merging needs.
Step 5: Perform the Merge

If opting for manual merging:
- Go to the destination sheet, right-click where you want to insert, and paste using ‘Paste Special’ for more control.
If using VLOOKUP or INDEX MATCH:
- Set up your formula in the destination sheet to bring data from the source sheet.
- Ensure you understand how these functions work to avoid data mismatches.
⚠️ Note: When using VLOOKUP, remember it can only pull data from left to right. INDEX MATCH is more flexible.
Step 6: Verify Data Integrity

After merging, it’s crucial to:
- Check for any data loss or duplication.
- Use Excel’s ‘Find’ and ‘Filter’ features to spot inconsistencies.
- Ensure all data has been transferred correctly.
Here’s a quick table to help you check for common issues:
| Check for: | How to Check |
|---|---|
| Duplicate Records | Conditional Formatting, Remove Duplicates Tool |
| Mismatched Data Types | Data Validation, ‘Text to Columns’ Tool |
| Blanks | Filter by blanks |

Once you've completed these steps, your Excel sheets should be merged without any data loss, ensuring you have a comprehensive dataset ready for further analysis or reporting.
To sum it up, merging two Excel sheets is all about careful preparation, selection of the right merging method, and diligent verification. By following this guide, you’re equipped to handle the merge effectively, keeping your data safe and accurate.
Can I merge sheets with different structures?

+
Yes, but it requires more complex methods like VLOOKUP, INDEX MATCH, or even Power Query for significant structural differences.
How can I ensure no duplicate data?

+
Use tools like ‘Remove Duplicates’ or implement conditional formatting to highlight duplicates for manual review.
What if my merged data contains errors?

+
Check for formatting issues, mismatches in data types, or mistakes during the copy-paste process. Use Excel’s error checking tools to identify and correct errors.