Unlocking a Shared Excel Sheet Made Simple

Collaborating on documents has become an integral part of modern work, especially with tools like Microsoft Excel. However, sharing a workbook for team collaboration can sometimes lead to access issues. If you've ever been locked out of editing or had trouble with multiple users accessing the same document, this guide is for you. Here, we'll delve into the steps for unlocking a shared Excel sheet with ease, ensuring that you and your team can work seamlessly.
What Happens When an Excel Sheet is Locked?
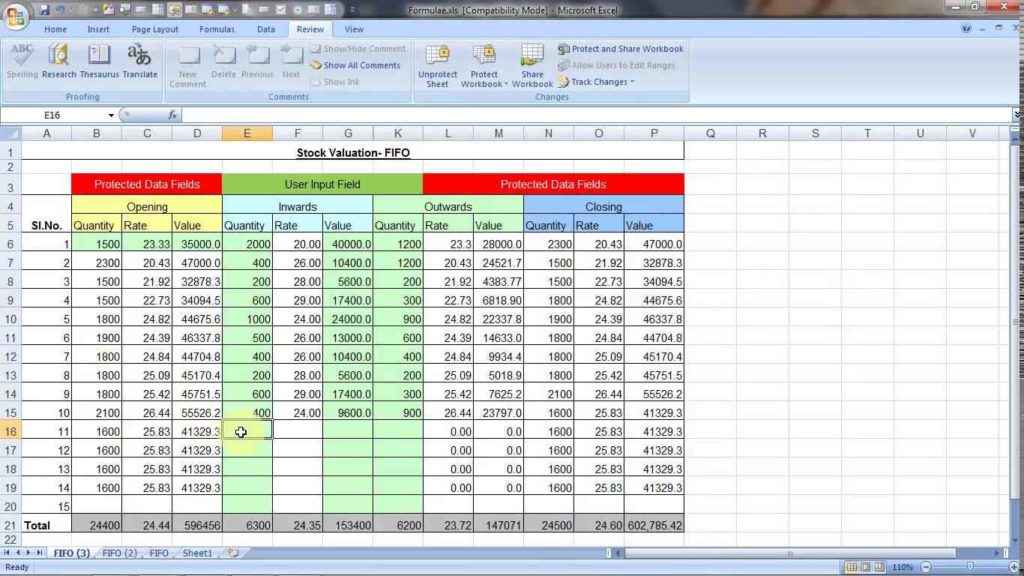
When you lock an Excel sheet, it’s typically for one of two reasons:
- Protection against accidental changes: To prevent users from modifying critical parts of the document.
- Exclusive access: When multiple users try to edit the same file simultaneously, Excel might lock the file to one user for consistency.
Here are some signs that a workbook is locked:
- The sheet might display a message stating it is locked for editing.
- Editing attempts could result in notifications about another user currently editing the document.
How to Unlock an Excel Sheet for Shared Access

Using Excel Online

Microsoft 365 offers a robust platform for sharing documents, including Excel workbooks. If you're working on Excel Online, follow these steps to unlock your shared Excel sheet:
- Open the document in Excel Online.
- Click on the "File" tab, then select "Share".
- If the document is locked, you'll see options to stop sharing or change permission levels.
- Click on "Change permissions", and then select "Anyone with the link can edit" to ensure multiple users can access and edit the file simultaneously.
By following these steps, you can easily unlock your Excel sheet for all users to collaborate seamlessly.
Using Desktop Excel Application

If you’re using the desktop version of Excel, unlocking a shared sheet can be done as follows:
- Open the Excel file in question.
- Go to the “Review” tab on the ribbon.
- Under the “Changes” group, click on “Protect Workbook”.
- Enter the password if the workbook is password-protected, then click “OK”.
- If there’s no password, this might remove any restrictions. If the sheet is locked due to editing conflicts, you can:
- Go to “File > Info” then “Manage Workbook” and click “Refresh” to check for active sessions.
- If there are no active sessions, you might be able to unlock the file.
🎯 Note: If your Excel sheet is part of a larger shared network, consider checking with your IT department to ensure there are no network policies restricting access.
Best Practices for Sharing Excel Workbooks

Here are some tips to prevent lockouts and maintain a smooth workflow:
- Use Co-authoring Features: Modern Excel versions support co-authoring where multiple users can edit the same workbook simultaneously.
- Set Clear Editing Permissions: Use Excel’s permissions settings to control who can edit specific sheets or ranges within a workbook.
- Save Versions: Instead of overwriting the document, save different versions to keep track of changes.
- Communication: Ensure all team members know when they should work on the document to avoid editing conflicts.
- Use OneDrive or SharePoint: Storing the file on Microsoft’s cloud services can facilitate easier sharing and version control.
Unlocking an Excel Sheet: Common Scenarios

Here’s a table detailing common scenarios where Excel sheets might be locked and the solutions:
| Scenario | Solution |
|---|---|
| Workbook locked due to someone else editing | Wait for the session to end or use “Unmerge” if possible. |
| Password-protected sheets | Enter the password or contact the administrator for access. |
| Protection applied to individual sheets or ranges | Navigate to “Review > Unprotect Sheet/Workbook” and enter the password if needed. |
| Network issues | Check network connectivity or reset the connection. |

By understanding these scenarios, you can better manage and unlock your shared Excel workbooks efficiently.
Troubleshooting Common Issues

If you encounter persistent issues while trying to unlock or manage your shared Excel sheet, here are some troubleshooting steps:
- Check for Updates: Ensure Excel is up to date with the latest features and security patches.
- User Permissions: Verify your user permissions for the document or the shared drive.
- Compatibility Mode: If the workbook is in compatibility mode, some features might not work as expected.
- Corrupt Files: Sometimes, corrupt files can lead to lockouts. Try opening the file on another computer or in Safe Mode.
Following these steps and best practices will not only help you unlock Excel sheets when needed but also streamline collaborative work, reducing downtime and increasing productivity.
To wrap up, here are the key points to remember about unlocking a shared Excel sheet:
- Understand why Excel sheets might be locked for editing.
- Use Excel Online or the desktop application to unlock or adjust permissions.
- Implement best practices for shared workbooks to prevent lockouts.
- Troubleshoot common issues with the right approach to maintain workflow.
By mastering these techniques, you ensure that collaboration on Excel documents becomes hassle-free and efficient, allowing teams to focus on their core tasks rather than administrative roadblocks.
What if I don’t have the password to unlock an Excel sheet?

+
If you don’t have the password, you’ll need to contact the person who set up the protection to gain access. Alternatively, some users might try password recovery software, but this is generally discouraged for security reasons.
Can I recover an Excel sheet if it’s locked and I can’t edit it?

+
If the lock is due to someone else editing, you’ll need to wait or check if you can use “Unmerge”. If it’s a password-protected sheet, you’ll need the password to unlock it. For advanced users, there are tools and methods to recover or bypass locks, but these are beyond standard use.
Does Excel allow multiple users to edit at the same time?

+
Yes, with co-authoring features in modern Excel versions, multiple users can work on the same document simultaneously when it’s stored on OneDrive or SharePoint Online.



